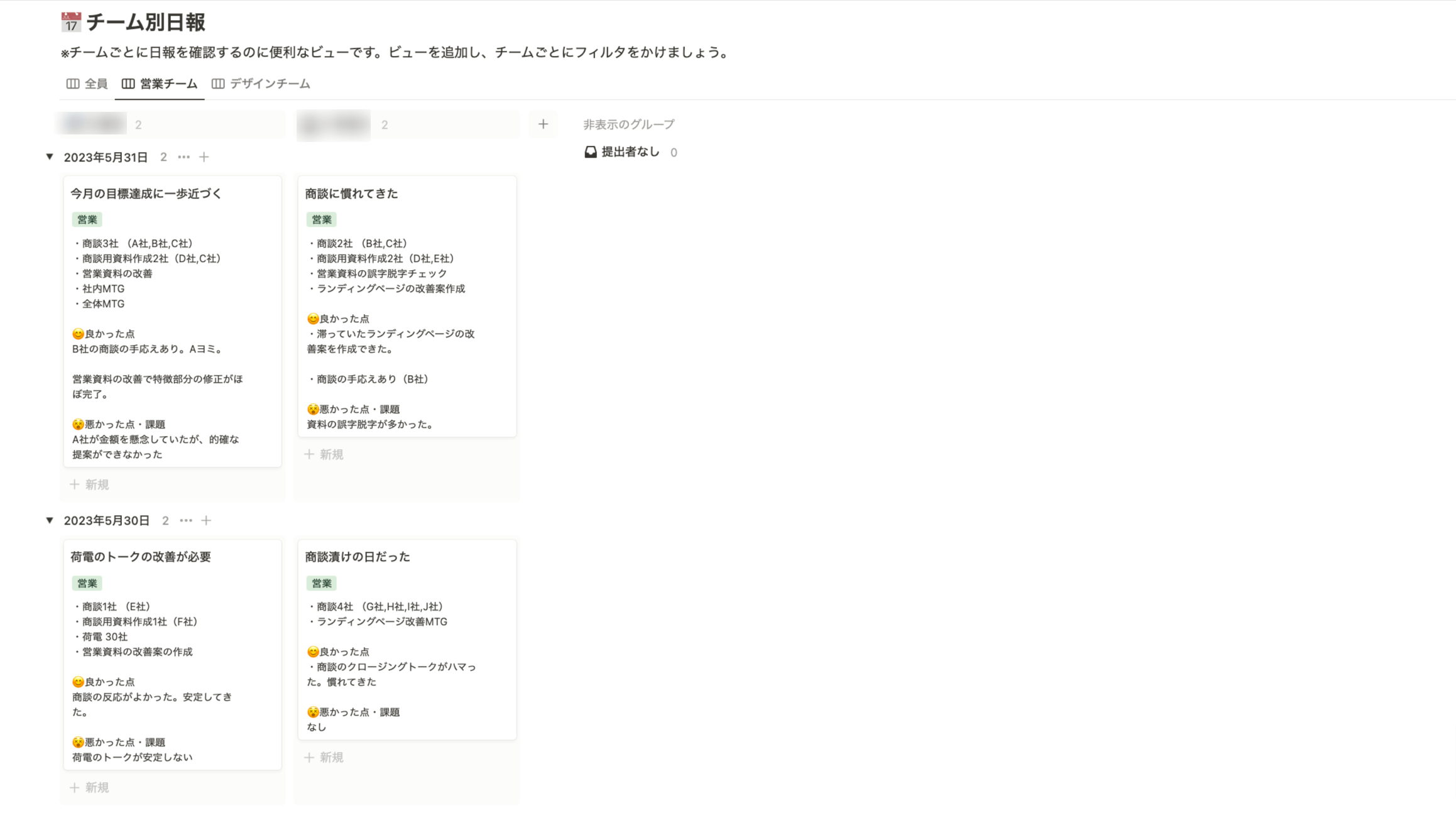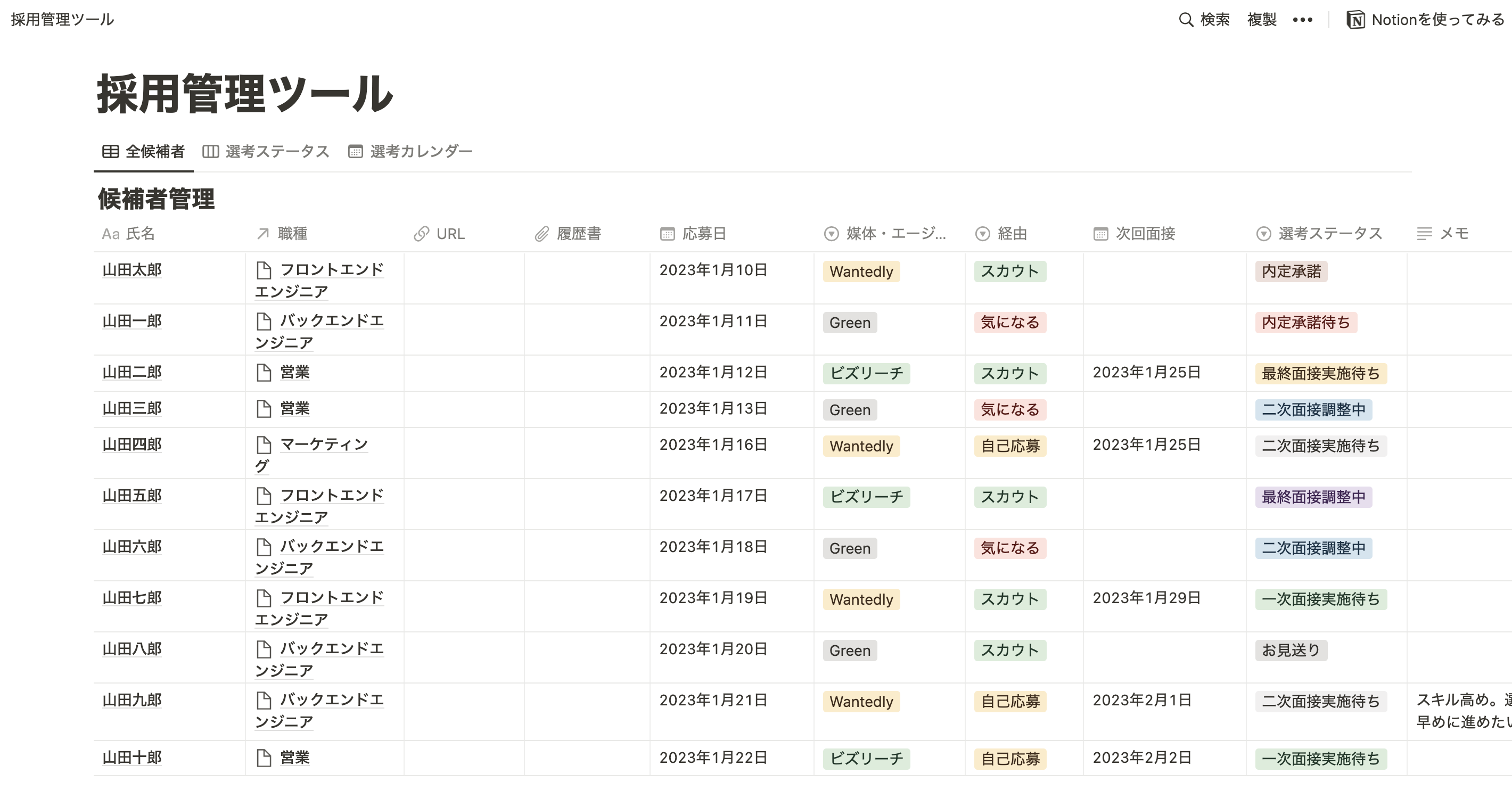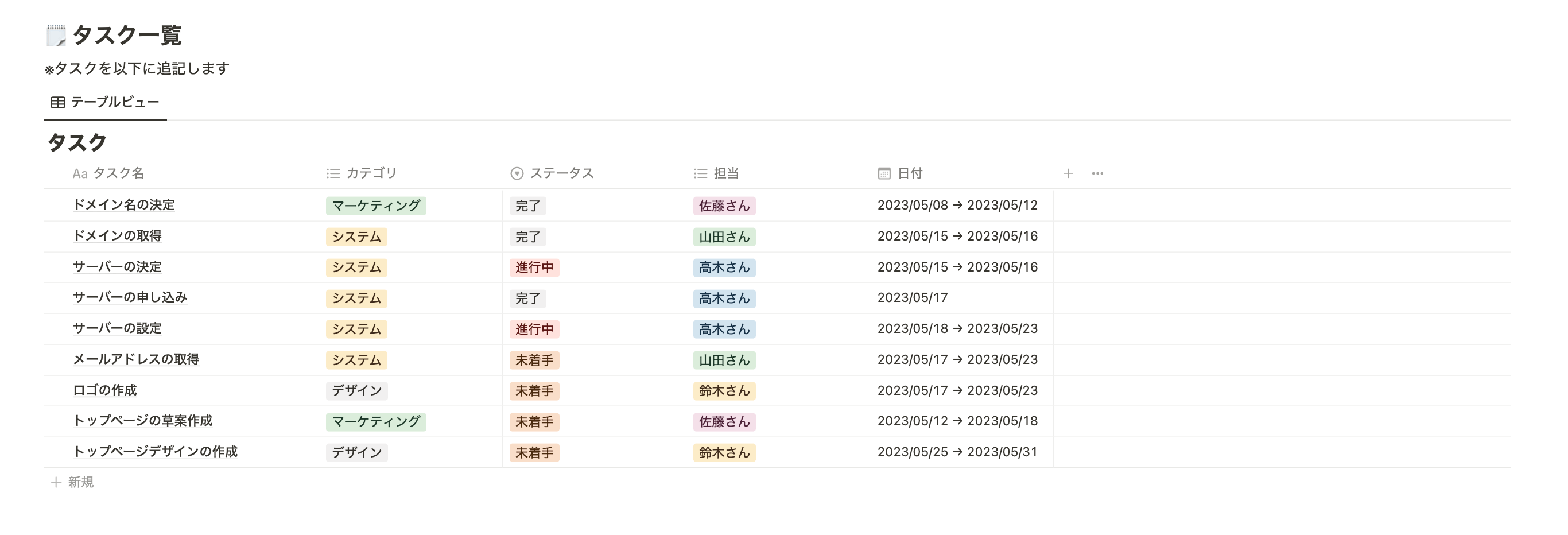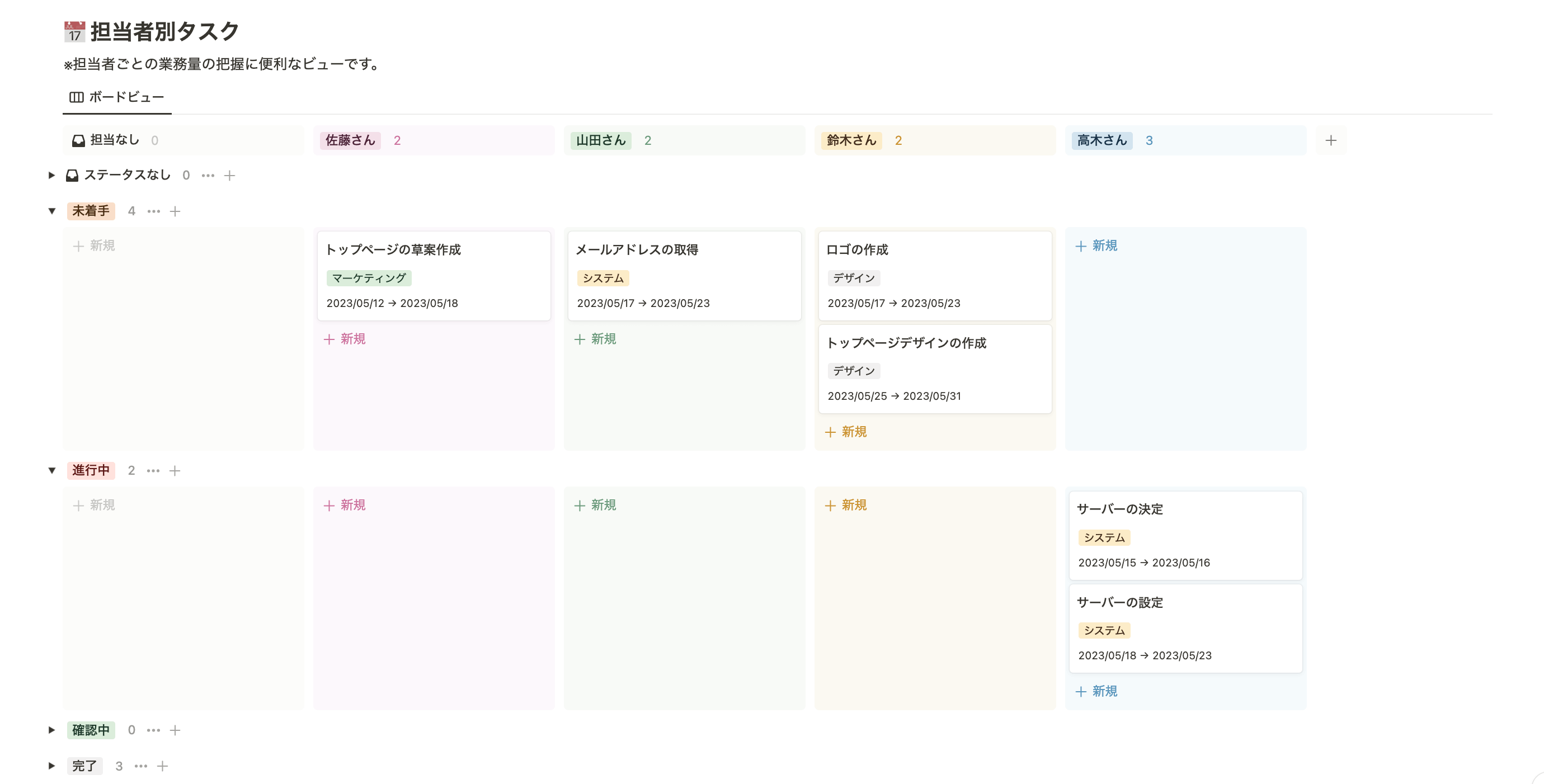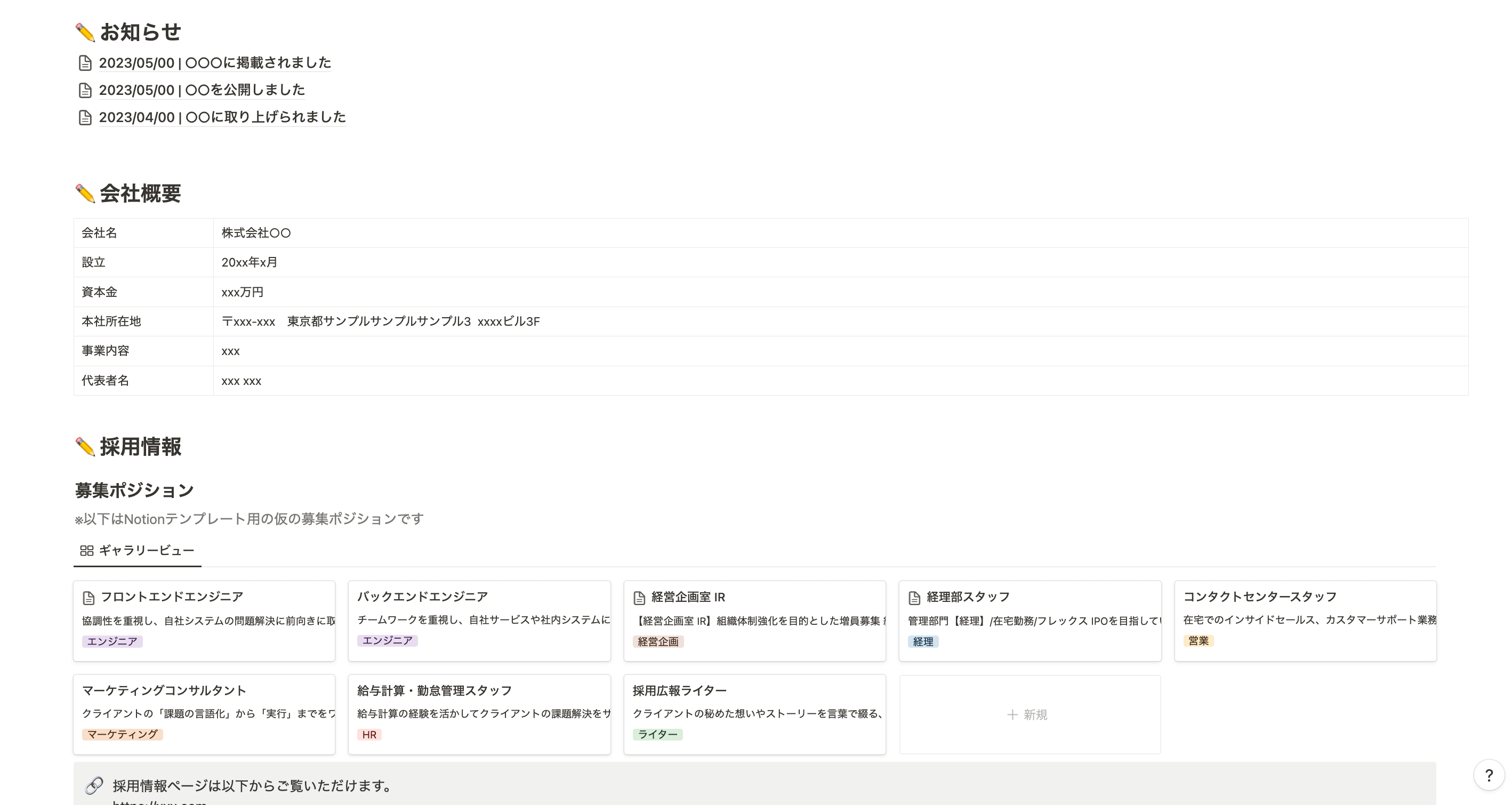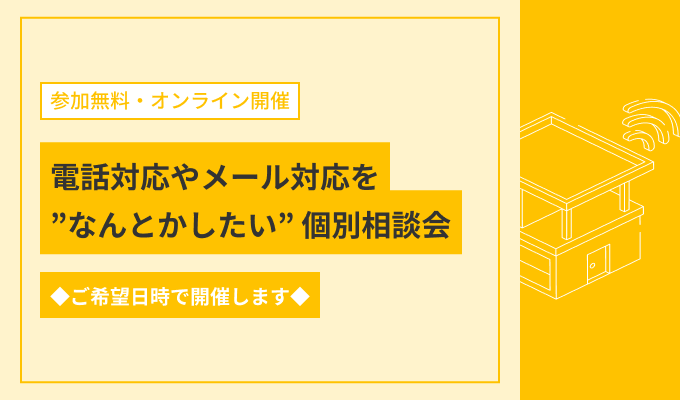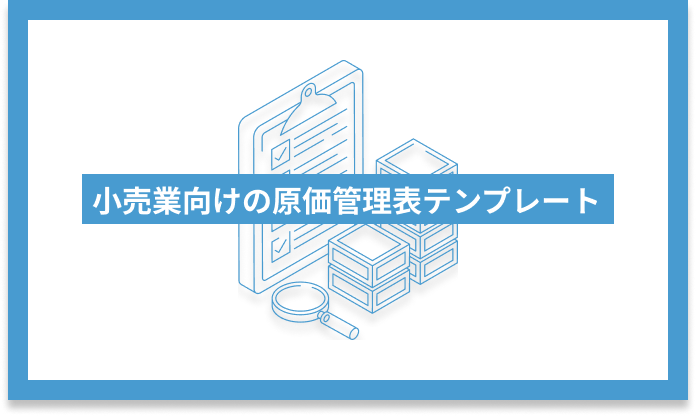機能性の高さが魅力の、万能型オールインワンツールNotion。前回は「万能ツールNotionでできること、最適なプラン」を解説しました。
今回は、より実践的な使い方としてNotionのテンプレートについてご紹介します。
おすすめのNotionテンプレートや、テンプレートの使い方を解説しています。Notionをこれから使い始める方向けに、アカウントの開設方法も紹介しています。
\Notionを業務で使っている方はチェック/
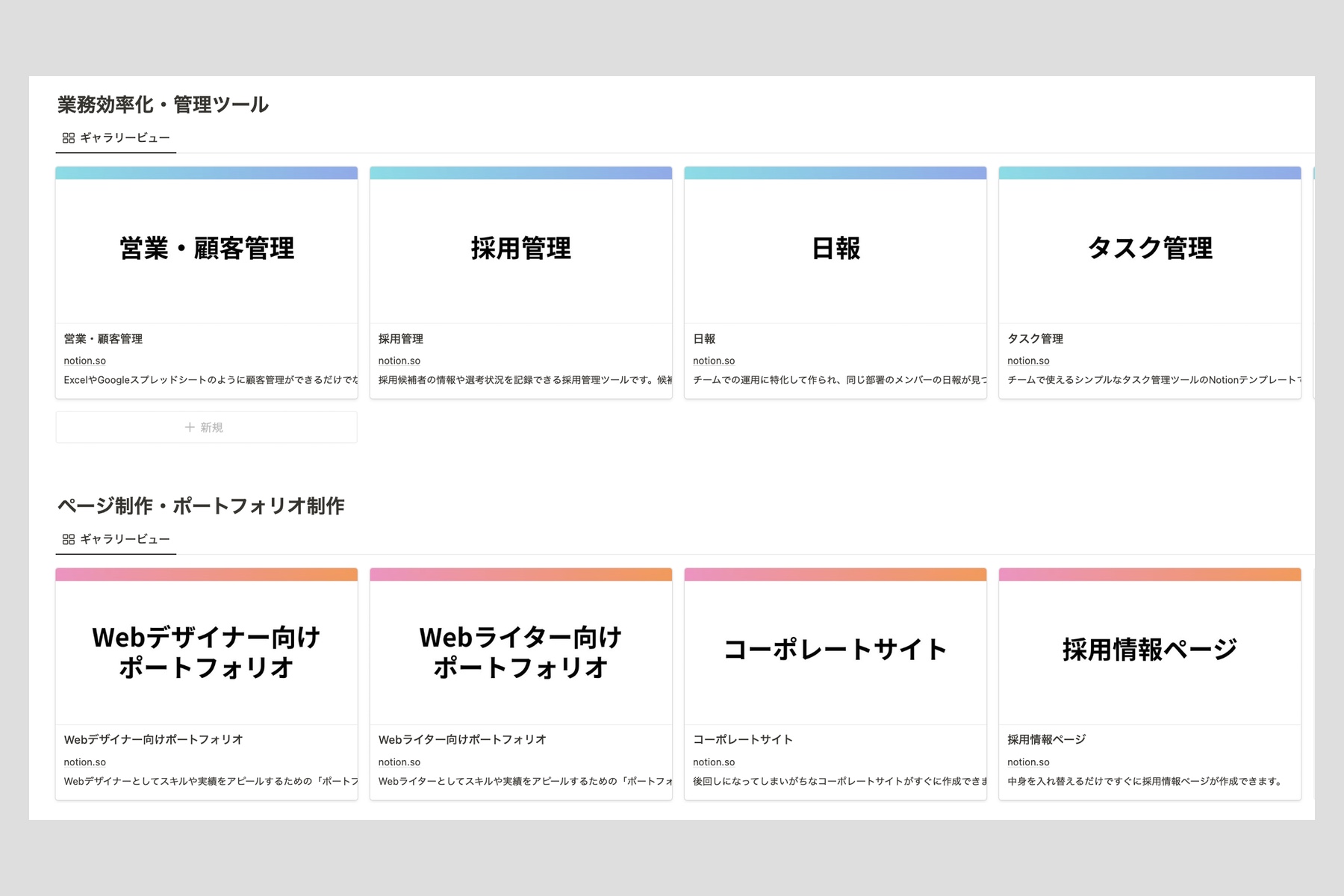 以下のリンクから全てのNotionテンプレートが無料でダウンロードいただけます。使い方の説明も付属しているため、Notionを初めて使う方も便利にご利用いただけます。
以下のリンクから全てのNotionテンプレートが無料でダウンロードいただけます。使い方の説明も付属しているため、Notionを初めて使う方も便利にご利用いただけます。
Notionテンプレートの使い方
Notionは、豊富な機能を組み合わせることであらゆる業務に応用可能となる、非常に優秀なツールです。
しかし、Notionが画期的とされる一番の理由は、やりたいことや作りたいワークフローに合わせたテンプレートが、無料で用意されている点ではないでしょうか(一部有料テンプレートもあります)。
もちろん、必要な機能を自分で選んでゼロからワークフローを作ることも可能ですが、手間がかかるうえに、Notionに不慣れな場合はハードルが少々高くなります。
しかし、テンプレートを使えば、作業に合わせた必要な機能が組み込まれたワークフローページがすぐに作成できます。
Notion公式ページでは、各種テンプレートを公開しています。
利用目的に合わせて、最適なテンプレートを探すのがおすすめです。
ここではテンプレートの使い方と、おすすめのテンプレートをご紹介します。
まず、Notionのテンプレートの使い方を簡単に紹介します。
テンプレートを利用するには、公開されているテンプレートをダウンロードし、自身のNotionに複製する必要があります。といっても、手順は非常に簡単ですのでご安心ください。
複製の手順は以下の通りです。
①Notionにログインしている状態で、利用したいテンプレートのページから「テンプレートを複製する」のボタンを押します。ワークスペース(またはNotionアカウント)が複数ある場合は、紐づけたいワークスペースをプルダウンから選択しておいてください。
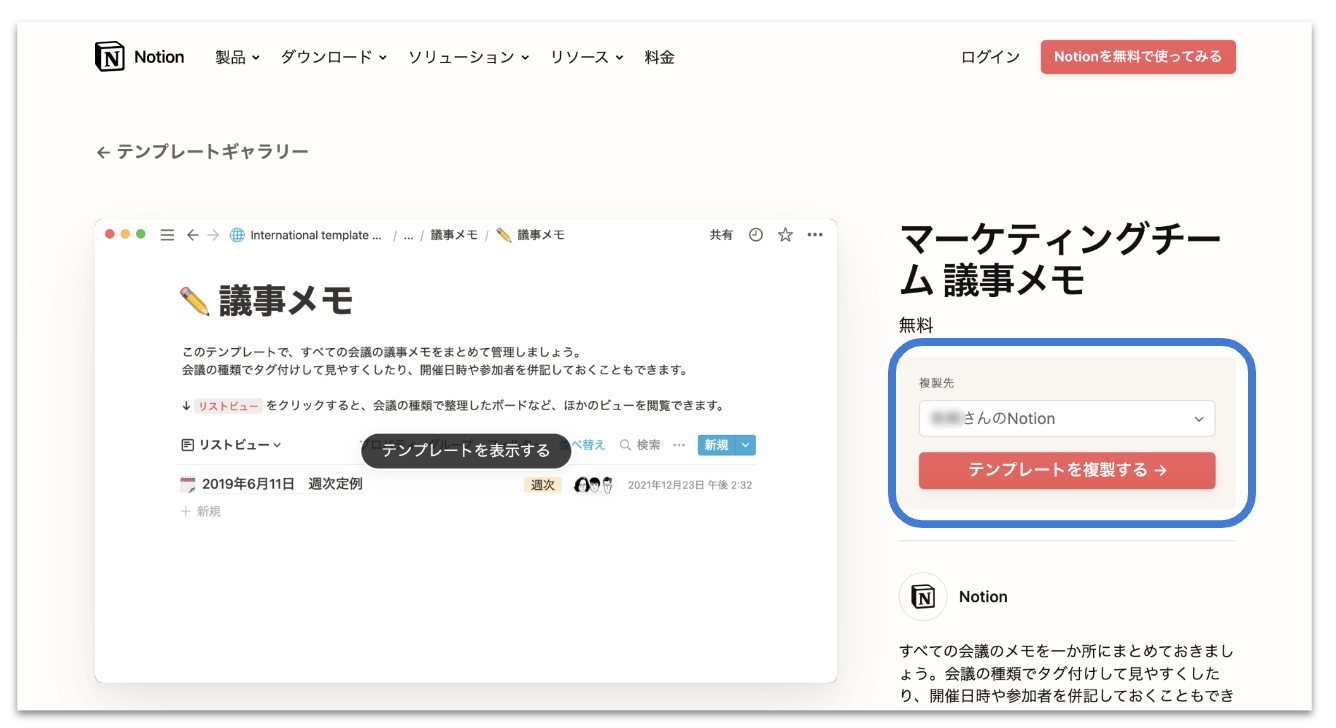
②自動的に自身のワークスペースへと遷移し、「テンプレートを複製しています」といった旨の通知が出ますので、完了するまでしばらく待ちます。
③無事にワークスペースへとテンプレートが複製されました。これで完了です。
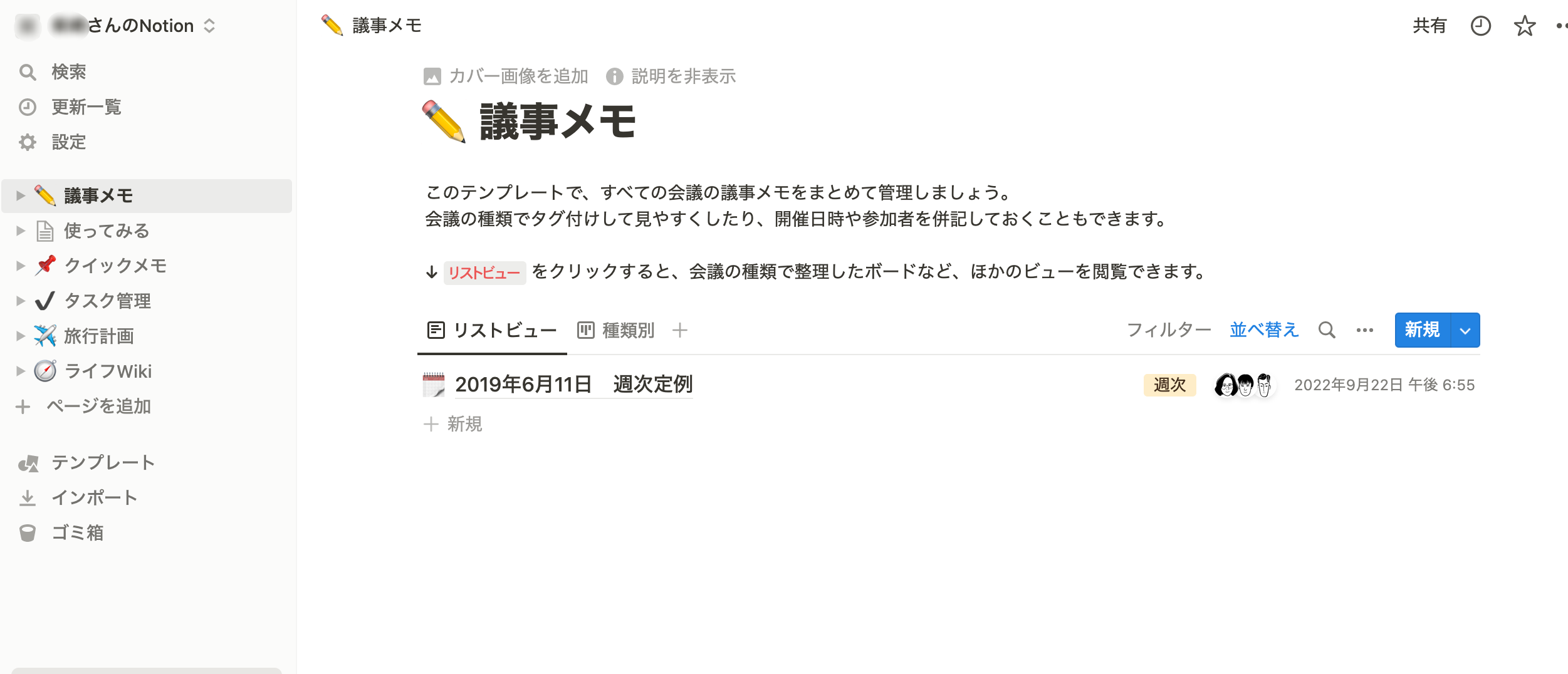
おすすめのテンプレート8選
Notion公式で公開されているテンプレートのなかから、業務別におすすめテンプレートをご紹介します。
いずれもNotionを初めて利用する際に便利な、シンプルで分かりやすいものばかりとなっています。
まずはテンプレートをそのまま使ってみて、慣れてきたら、自分仕様に使いやすくカスタマイズするのもおすすめです。
営業・顧客管理
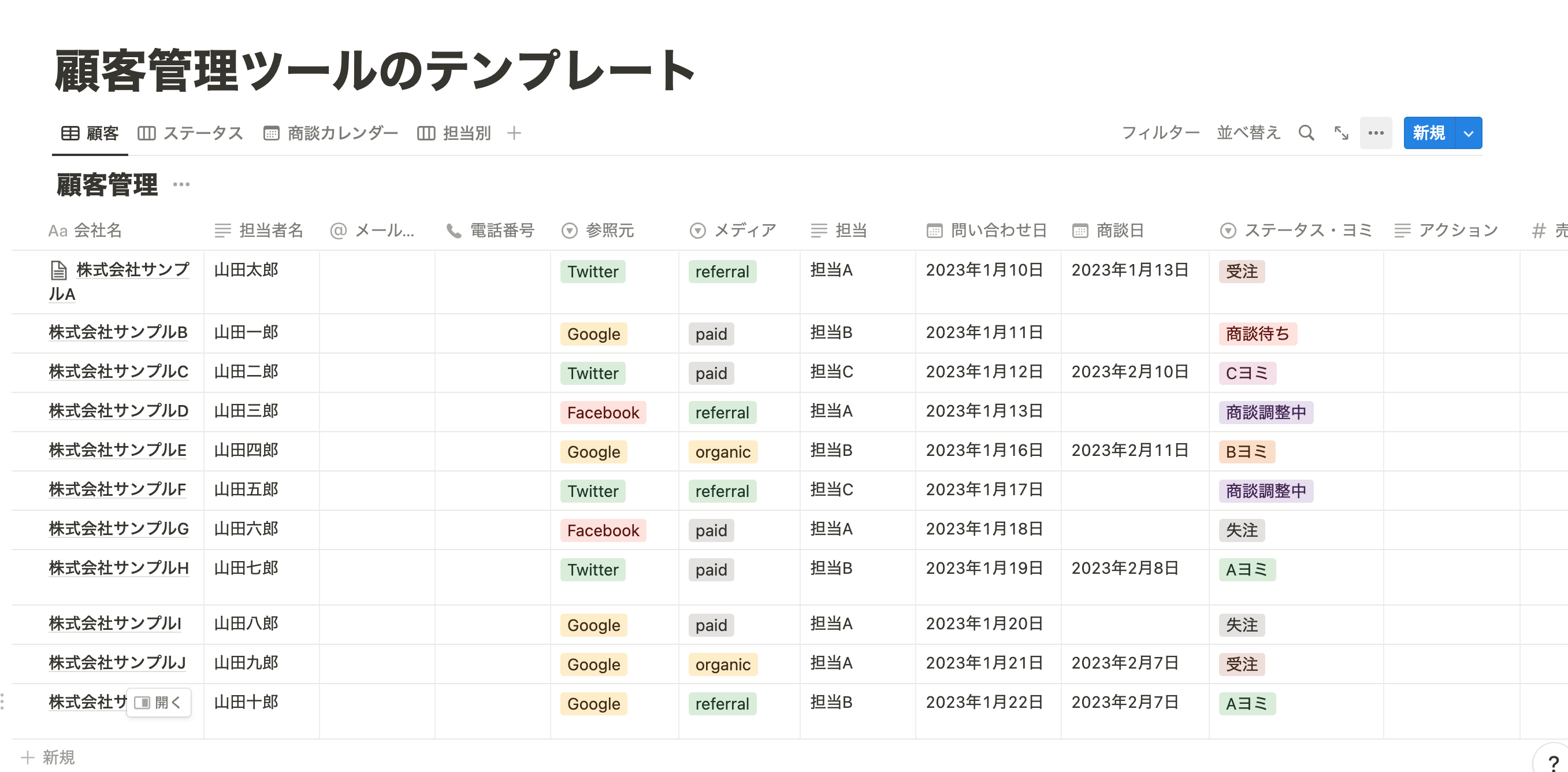
https://www.alternativework.jp/tool/crm_notion/
ExcelやGoogleスプレッドシートのように顧客管理ができるだけでなく、Notionの特徴を生かした「ボードビューでの選考ステータスの把握」「ロールアップ機能での売上予測」も可能な顧客管理のNotionテンプレートです。
プロジェクト管理・ガントチャート
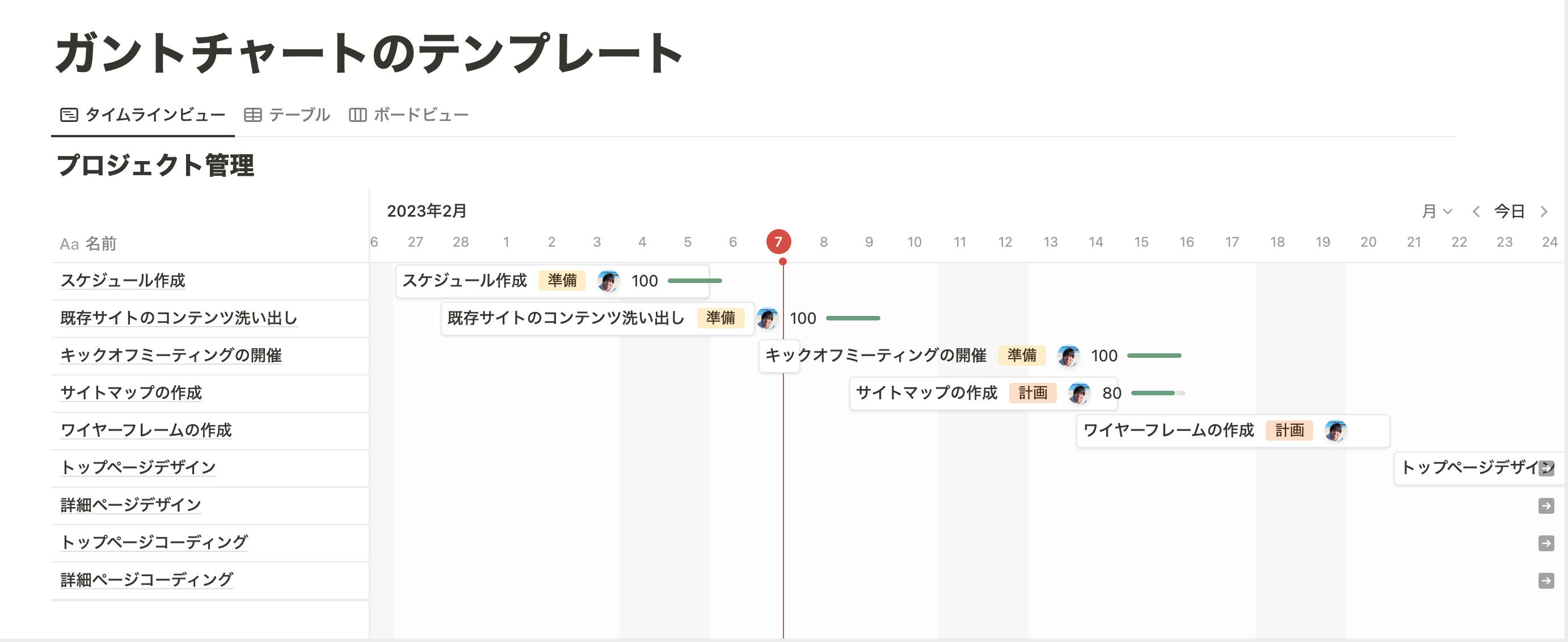
https://www.alternativework.jp/tool/ganttchart_notion/
プロジェクトに関連するあらゆる情報を1ヶ所にまとめておけます。
参考資料・ミーティングの議事録・タスクだけでなく、各タスクの進捗状況もガントチャートからひと目で確認できます。
日報
https://www.alternativework.jp/tool/dailyreport_notion/
チームでの運用に特化して作られた、シンプルな日報のテンプレート。業務で関わるメンバーの日報が見つけやすく、ひと目で日報の内容が確認できるように作られています。
採用管理
https://www.alternativework.jp/tool/ats_notion/
採用候補者の情報や選考状況、面接の資料をまとめておけます。
候補者の情報だけでなく、採用サイドのメモや選考ステップのネクストアクションも管理できるスグレモノです。
タスク管理
https://www.alternativework.jp/tool/taskmanagement_notion/
チームで使えるシンプルなタスク管理ツールのNotionテンプレートです。タスクを追加すれば、自動的にガントチャート形式のビューにも反映されます。
また、担当メンバーとステータスの2軸でのボードビューでも確認できるため、誰がどれだけ業務を抱えているかがひと目でわかります。
オウンドメディア構築時に必要なタスク一覧をまとめたNotionチェックリストもあります。
採用情報ページ
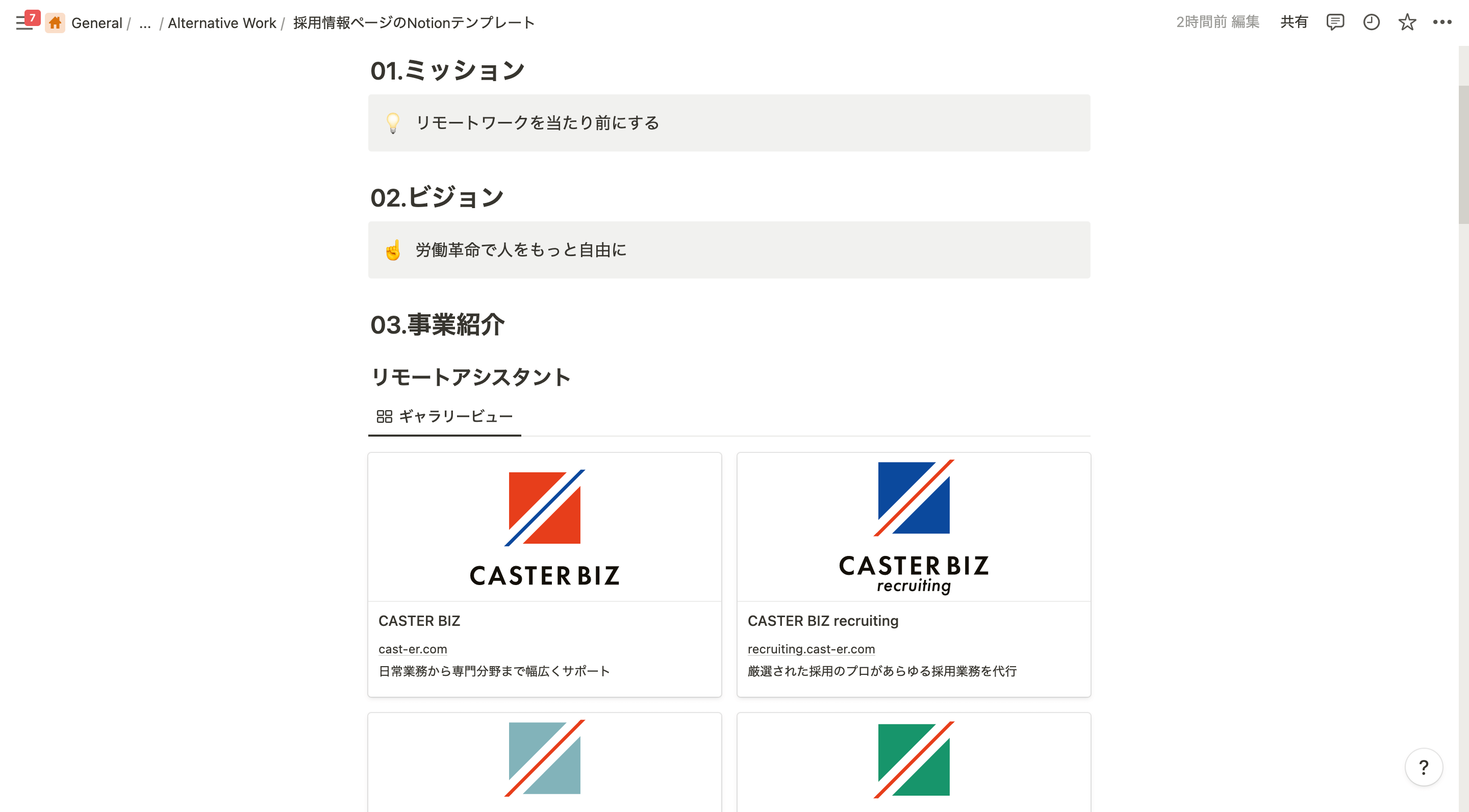
https://www.alternativework.jp/tool/recruitment-information_notion/
Notionでは外部公開機能によってWebページの公開もできます。
求人募集を始めようと思っている企業にとって「採用情報ページ」は必須でしょう。このテンプレートを使えば中身を入れ替えるだけですぐにページが作成できます。
コーポレートサイト
https://www.alternativework.jp/tool/corporate-website_notion/
採用情報ページと同じように「コーポレートサイト」のNotionテンプレートもあります。後回しになってしまいがちなコーポレートサイトがすぐに作成できます。
1on1・面談
https://www.notion.so/ja-jp/templates/syncteras-monthly-company-retro
1on1や月次面談などの、振り返りで活用できるテンプレートです。
個人単位でもチーム単位でも使え、良かった点と改善点のログを取ることで次の成長につなげられます。チームメンバーに対する感謝の気持ちを、気軽に伝えられる仕組みが取り入れられているのもおすすめポイントです。
Notionのアカウント作成方法
まだNotionを使ったことのない方向けに、アカウントの登録方法と、ワークスペースの作り方も解説します。Notionはベータ版としてすでに日本語に対応していますが(一部英語表記あり)、自動的に日本語表記に切り替わらなかった際の対処法も併せてご紹介します。
アカウントを登録する
Notionの利用にあたって、まずはアカウントの登録をおこないます。
①Notion公式サイトのTOPページにアクセスします。赤いボタンの「Notionを無料で使ってみる」を押すと、サインアップ(登録ページ)に移行します。
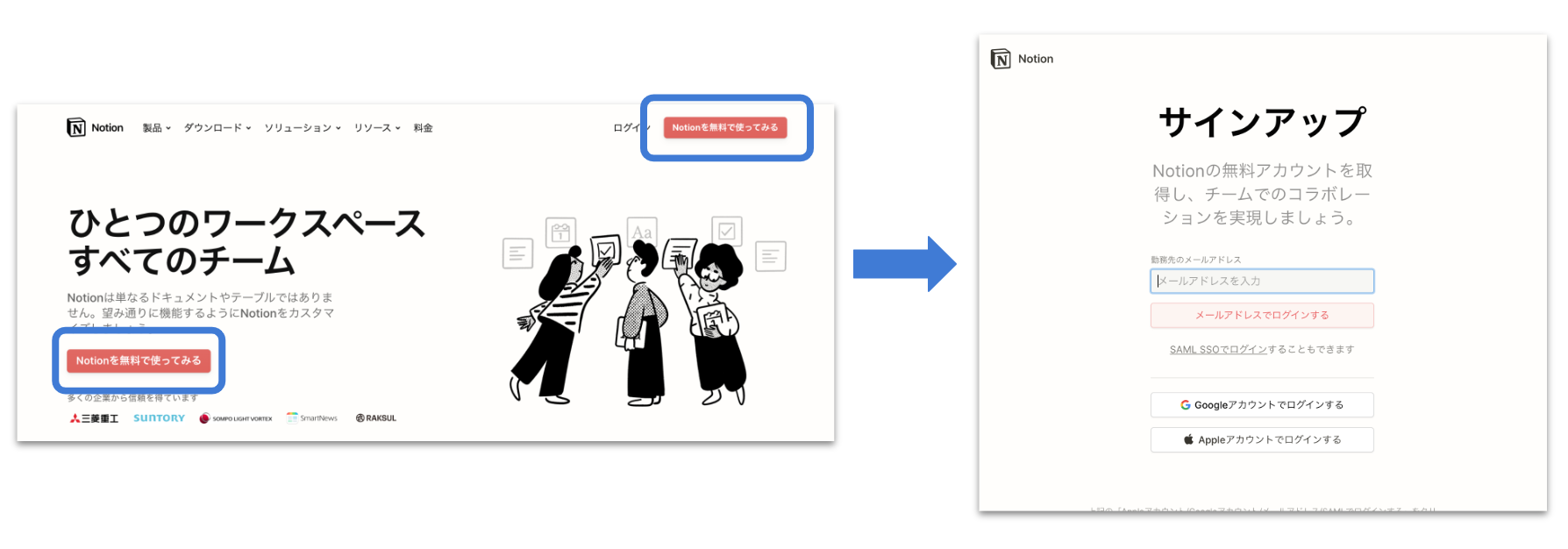
②サインアップ画面から、アカウントの新規登録をおこないます。
メールアドレスによる登録のほか、GoogleアカウントやAppleアカウントからの連携登録も可能です。
③アカウントの登録が完了したあと、続いてNotion利用のための詳細登録をおこないます。指示に沿って、利用目的や詳細を入力してください(一部スキップも可能)。
なお、用途の確認で「自分のために」を選択するとパーソナルプラン、「チームと一緒に」を選択するとチームプランでの利用が開始されます。
チームプランは有料プランですが、最初は無料トライアルで利用が開始されます。登録していきなり料金が発生するわけではないのでご安心ください。
※無料トライアルからの有料アップグレードについての詳細は、Notion公式サイトの「よくある質問」を参照
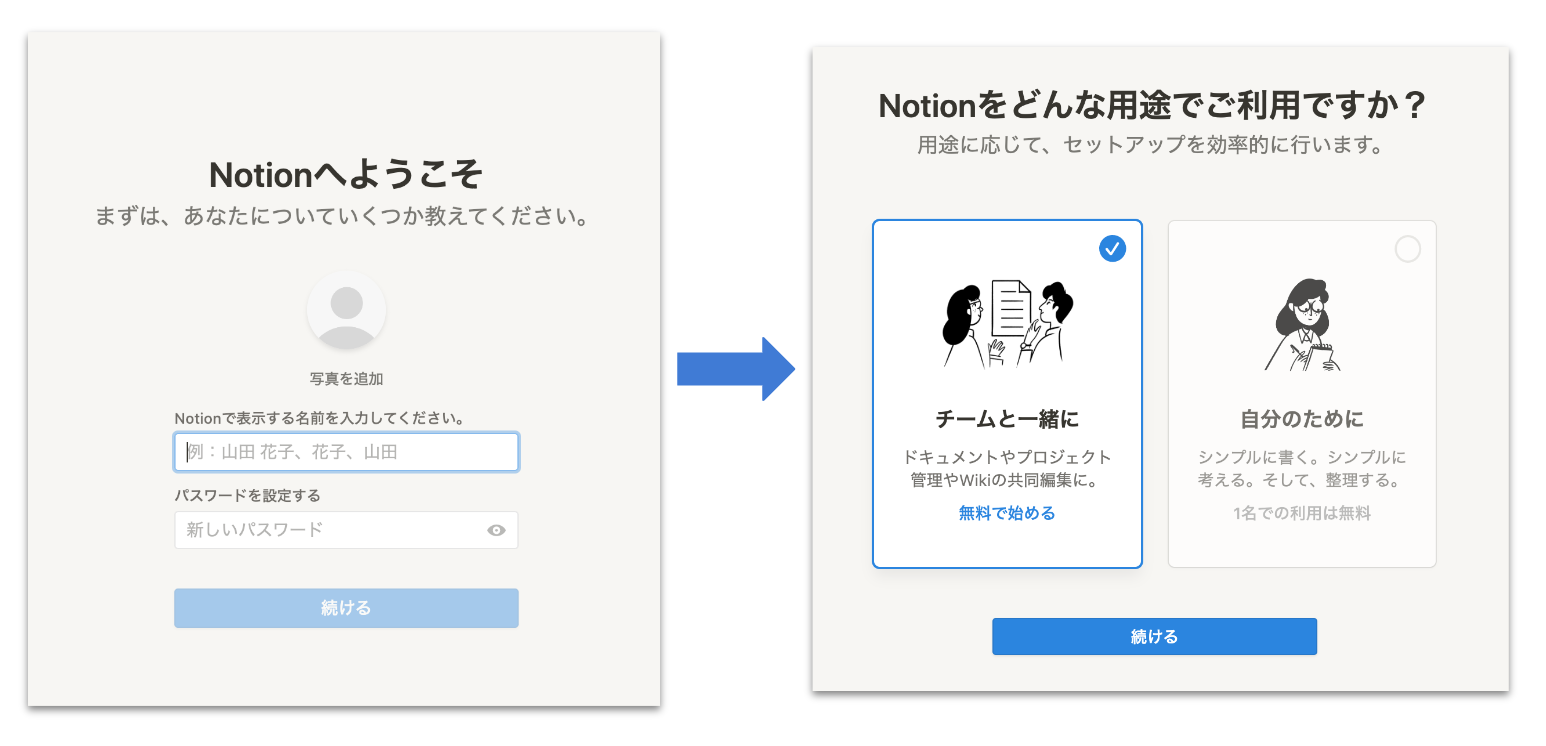
④すべての登録が終わり、Notionのホーム画面に移れば完了です。
初回画面にはチュートリアルとして、Notionの基本的な使い方を解説するページが表示されます。初めてNotionを利用する方はご参考にしてください。
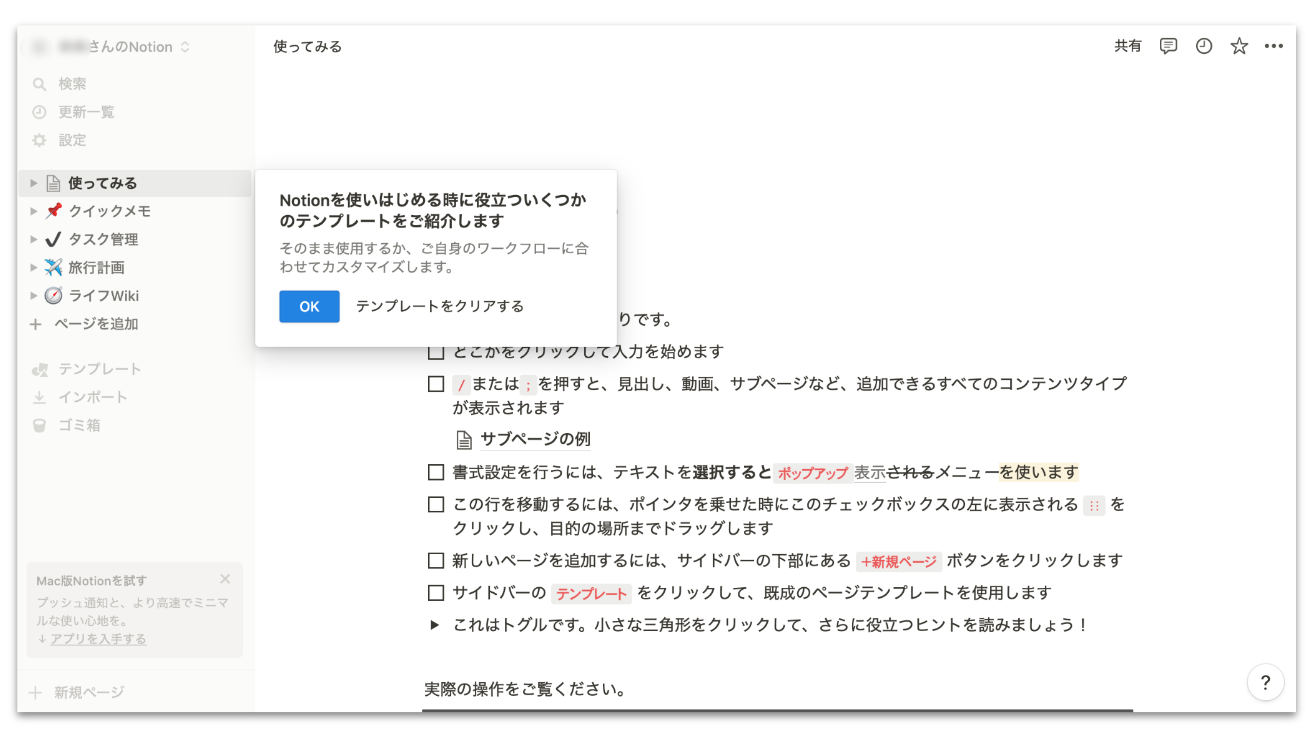
新規ワークスペースの作成方法
ワークスペースは、複数人で共有することを前提とした作業場所です。
そのため、利用用途で「自分のために」を選択した場合は作成ができないためご注意ください。
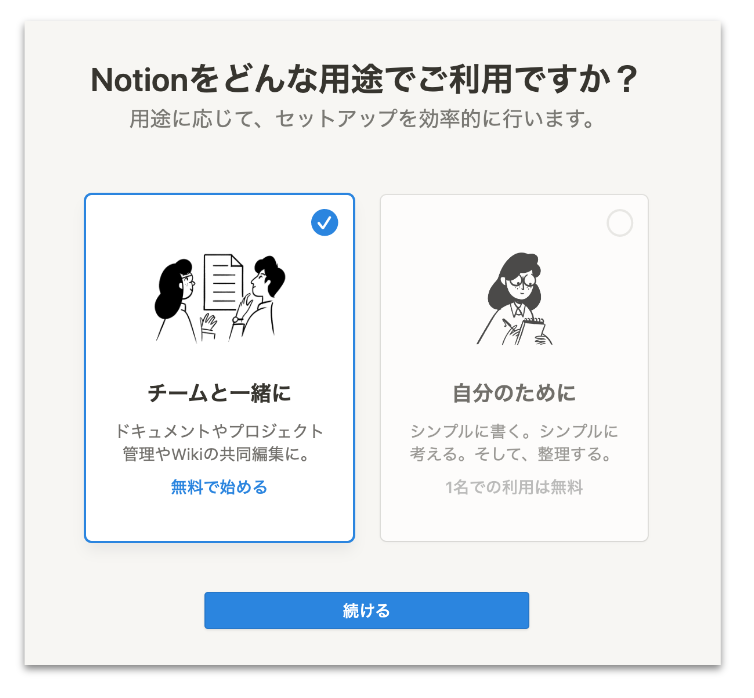
①Notionページ左側のサイドバーから、一番上にある「●●さんのNotion」の部分を開きます。この部分がのちにワークスペース切り替えボタンになります。
表示されるメールアドレスの横にある「…」を押し、「ワークスペースへの参加・新規作成」を選択します。なお、アドレスごとに複数のNotionアカウントを持っている場合は、ワークスペースに関連づけたいアドレスの「…」を選んでください。
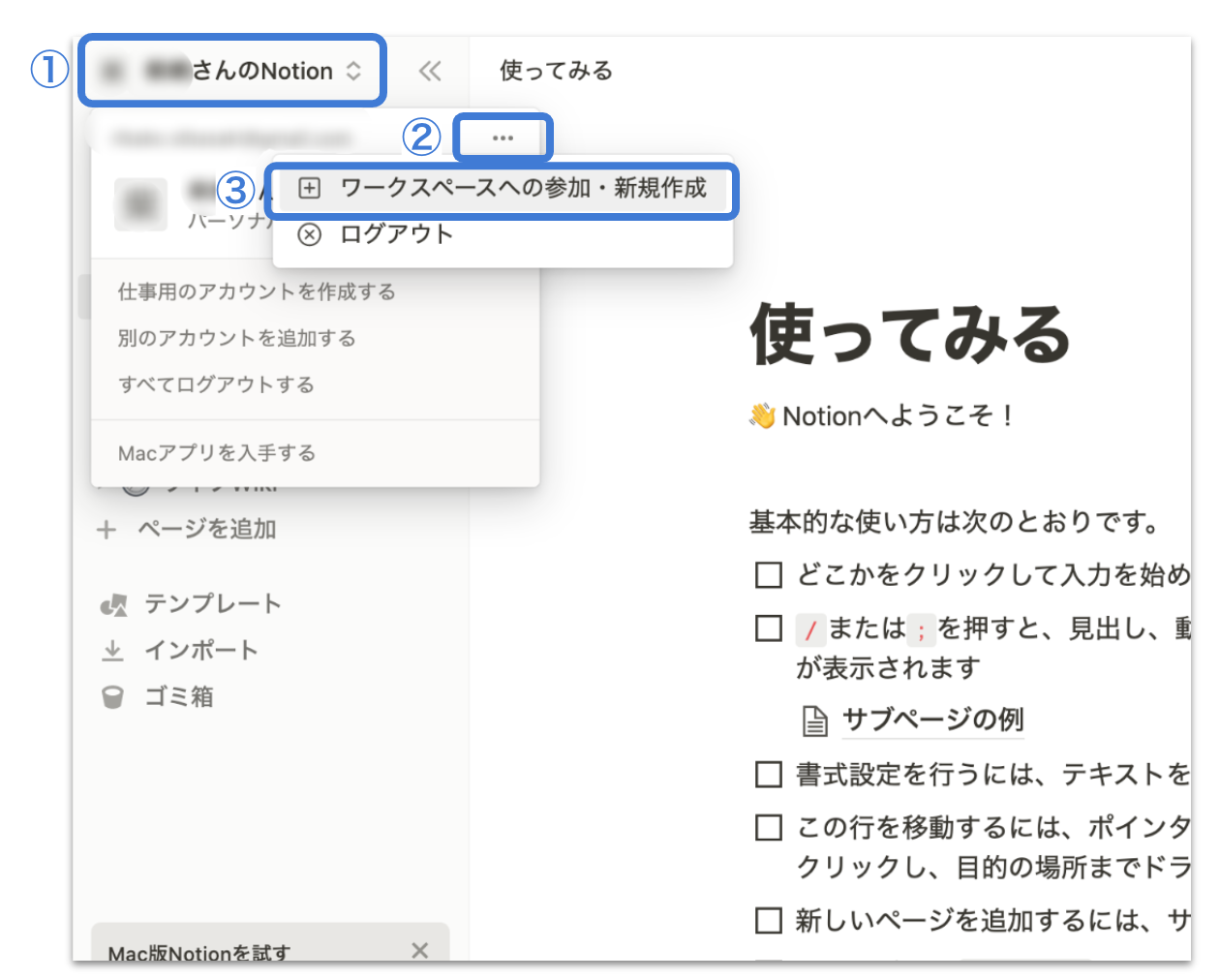
②ワークスペースの名前を「ワークスペース名」に入力します。
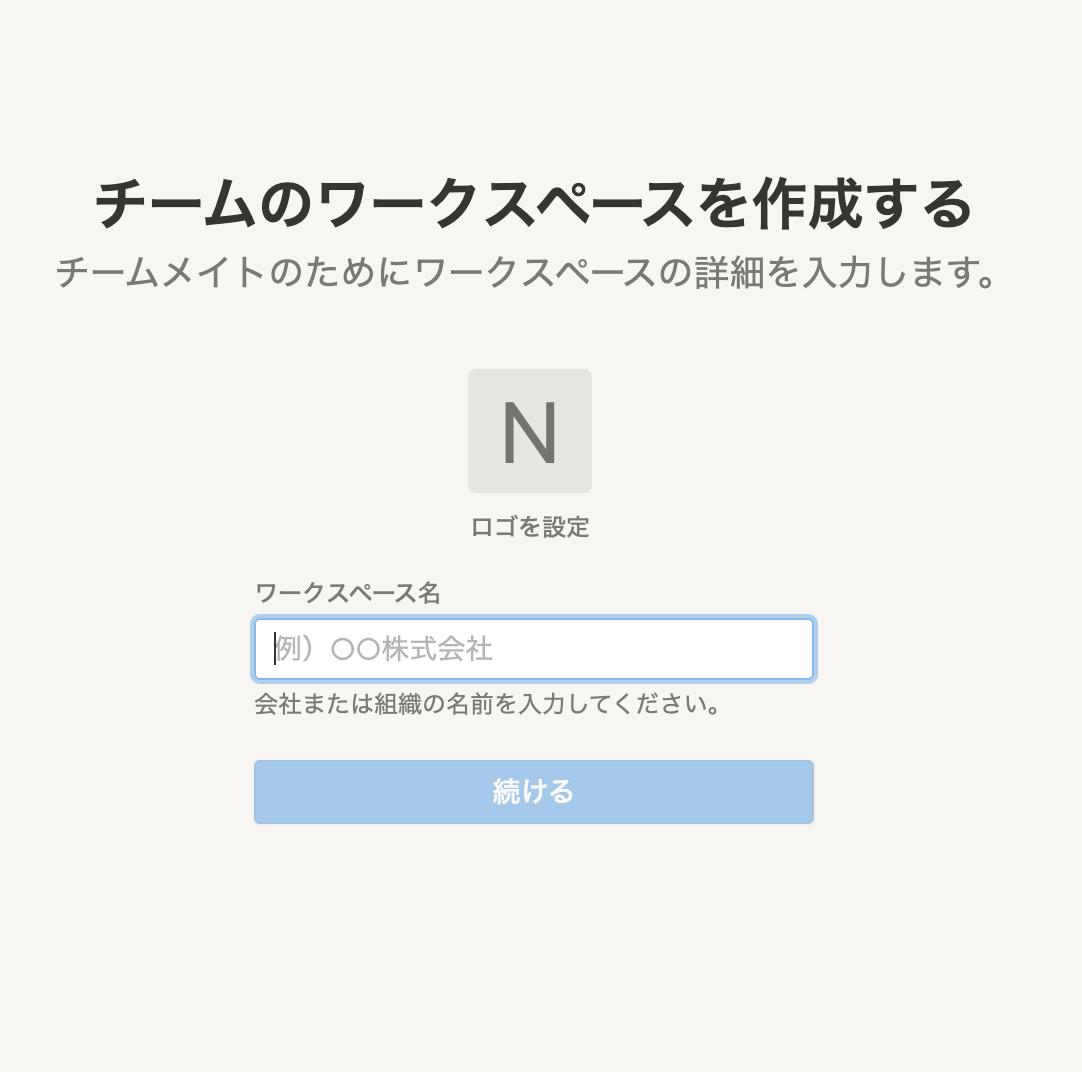
③ワークスペースに招待したい人のメールアドレスを入力します。スキップしておいて、のちほど招待することも可能です。入力が完了したら「Notionに移動する」を押します。
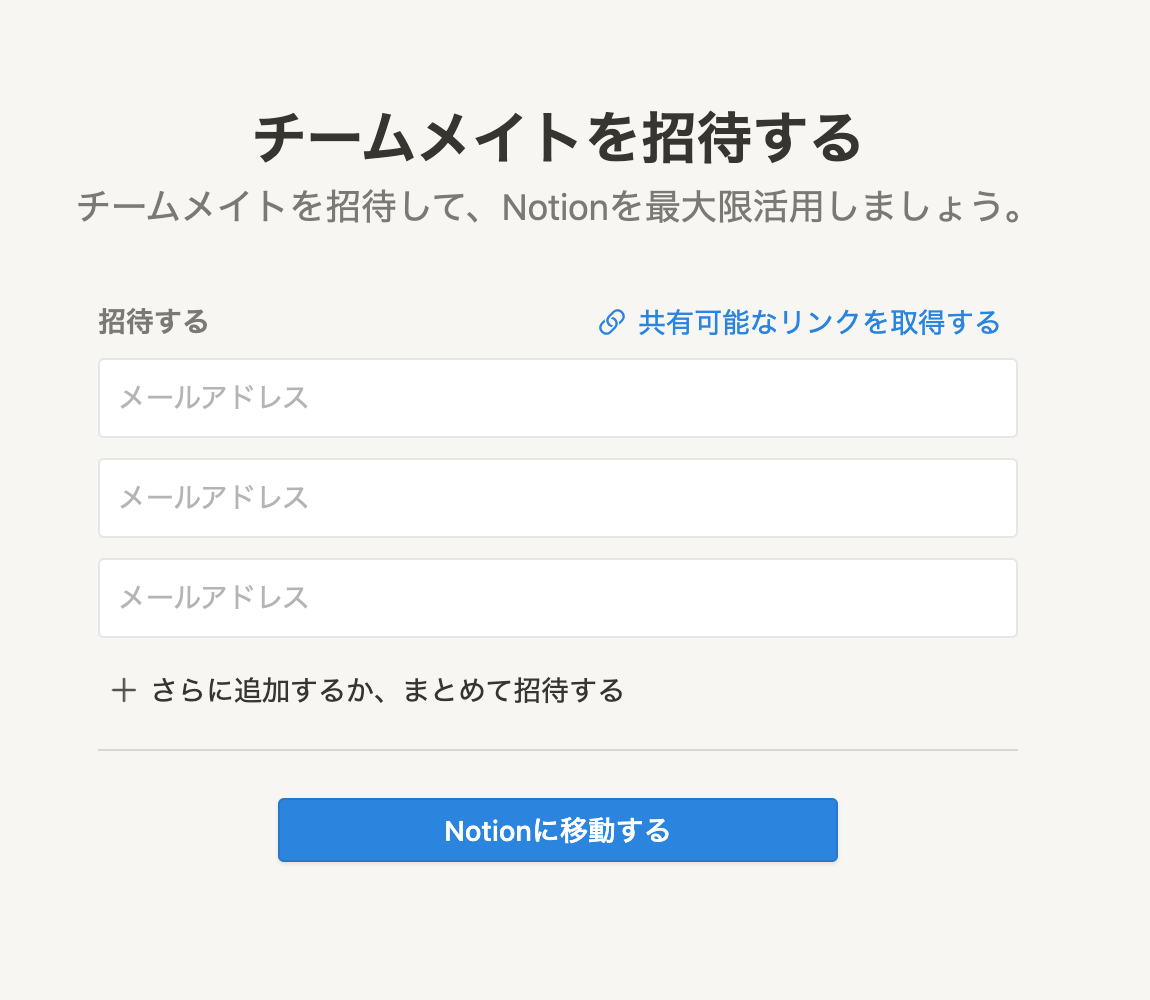
④ワークスペースのホーム画面に遷移したら完了です。このワークスペースを自由にカスタマイズして、チームでの作業をおこなってください。
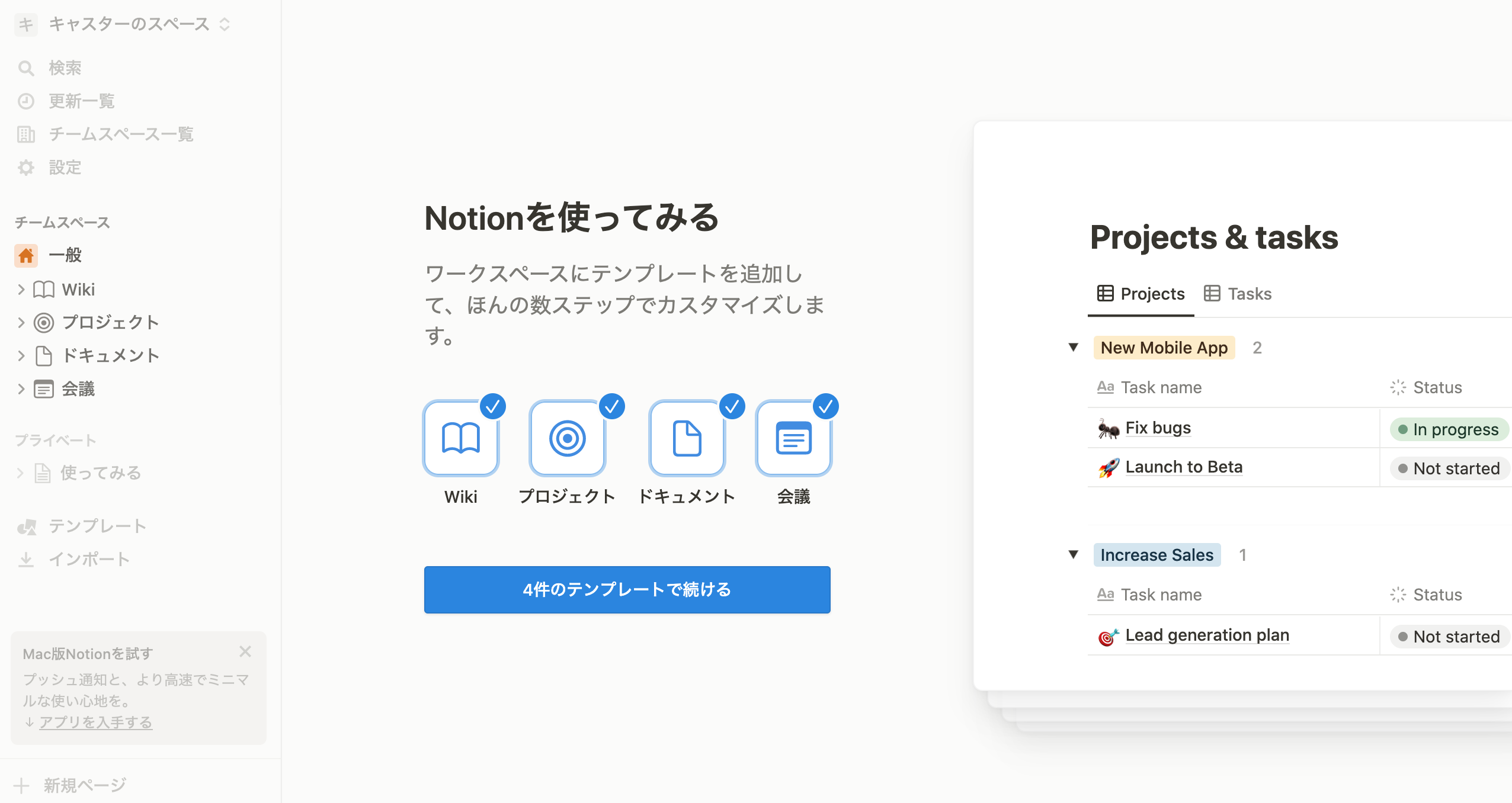
※ワークスペースについてのさらに詳しい使い方は、Notion公式ページで紹介されています
日本語に切り替えるには
Notionでは日本語ベータ版が提供されており、PC本体やブラウザの設定が日本語であれば、それに準じて自動的に日本語で表記される仕様になっています。
ただ、前述の設定上の理由などから、まれに別言語での表記になることもあります。
その際の対処法として、言語設定を日本語に切り替える方法をお伝えします。
今回は例として英語表記がされた場合で解説しますが、その他の言語で表記された場合も手順は同じです。
①サイドバーの「Setting & members(設定)」から設定画面を開きます。
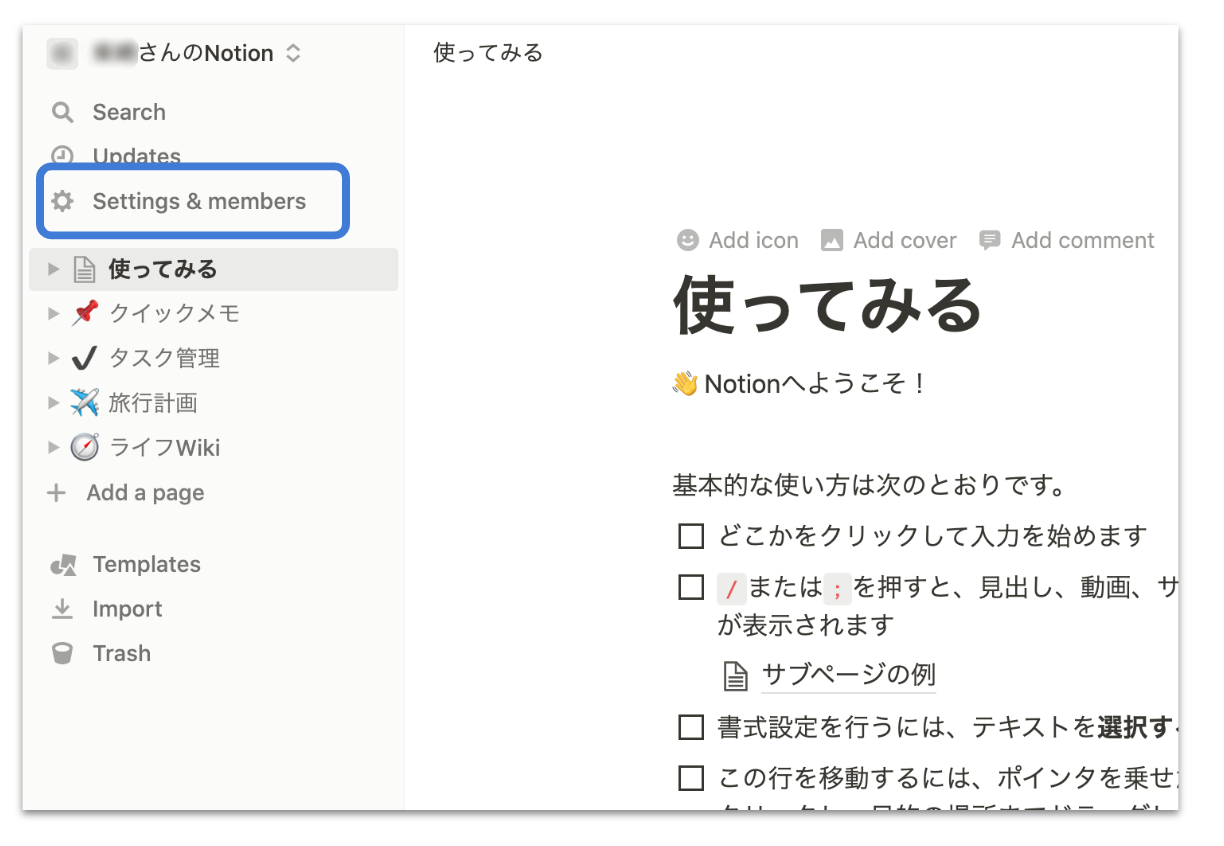
②設定画面から「Language & region(言語と地域)」を選択、言語を選ぶプルダウンから「日本語」を選択すると「Are you sure you want to update the language to 日本語?(言語設定を日本語に変更しますか?)」といった旨の確認画面が出てきますので、赤色の「Update(更新)」を押し、更新が適用されるまでしばらく待てば完了です。
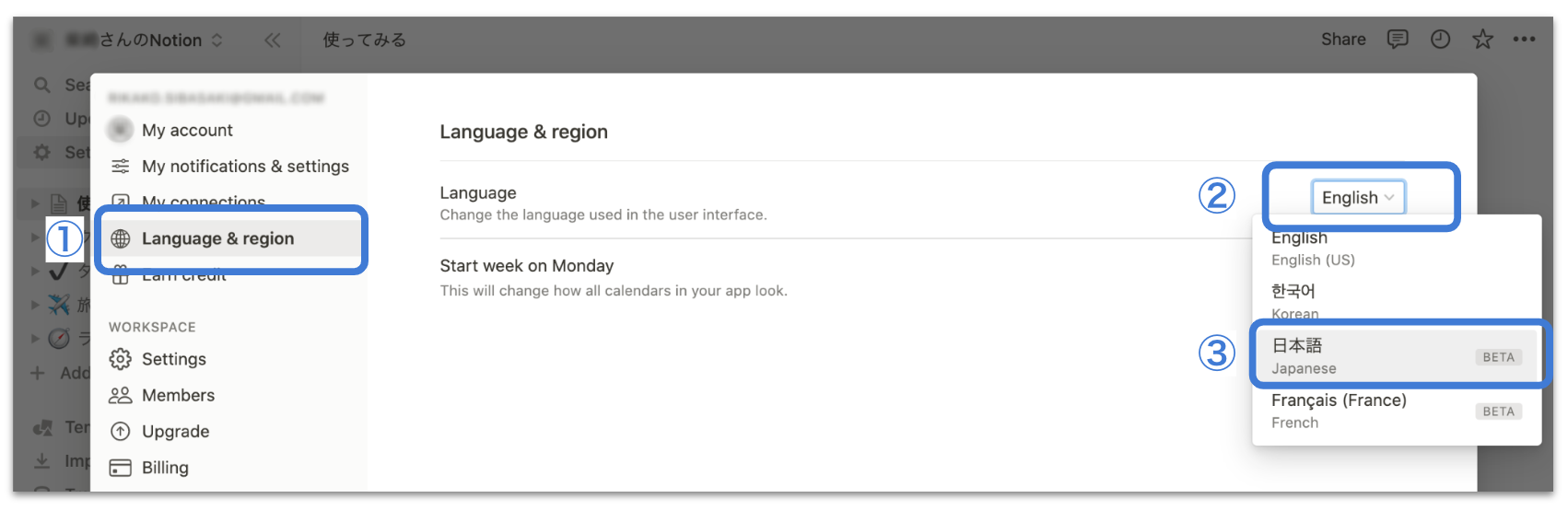
今回はNotionの始め方とテンプレートについてご紹介しました。
Notionは使い勝手が良いだけでなく、工夫次第でどこまでも利用用途の広がる興味深いツールです。まずは触れて体験し、ぜひ業務効率化にNotionを活用してみてください。

柴崎理香子RIKAKO SHIBAZAKI
スタートアップでのオウンドメディアライターを経て、現在はフリーランスで活動中。BtoBをメインに、たまにサブカルチャーやライフスタイルなどBtoC記事の執筆・編集も行う。趣味は風呂とランボーと食品サンプル。
メールマガジン

仕事のヒントが見つかる情報をお届けしています。
メールマガジン