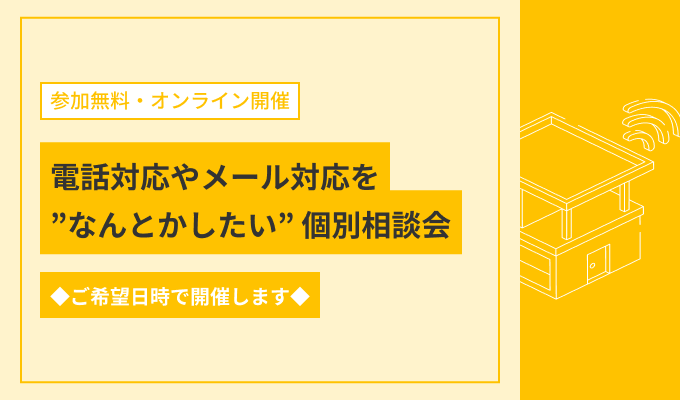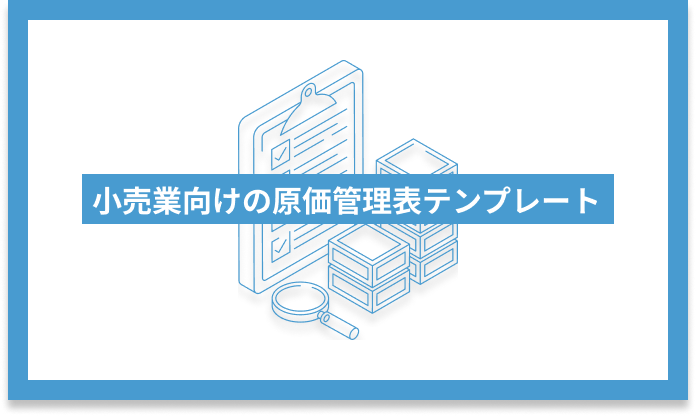リモートワークの普及によって広がった、Web会議ツールの利用。なかでも、利用者の多い「Zoom(ズーム)」については、以前「Zoom無料・有料の違い&活用すべき8つの機能」の記事で基本的な活用法をご紹介しました。
本記事では、Zoomを利用する際の背景の選び方や設定方法などについて詳しく説明します。
Web会議での背景対策4パターン
1対1の電話と異なり、オンライン上で複数人で議論ができるWeb会議ツール。リモートワークの有無に関わらず、さまざまなビジネスシーンで活用が進んでいますが、顔出しをするかどうかは議論が分かれるところ。以前『Alternative Work』でも、“必ずしも顔出しが効果的とは限らない”という記事をご紹介しました。
とはいえ、顔を出すことが好ましい場面や状況があることも事実。そして、そんな時に気になるのが“背景”です。
Web会議で画面をオンにすると、自分の姿と一緒に背景も画面に映ることになります。在宅ワークの場合、プライベートな部屋の様子が見えてしまったり家族が映り込んだり、オフィスや出先にいる場合にも機密情報が映ったり居場所が特定されたりするリスクがあり、抵抗を感じる方もいるでしょう。また、重要な商談などの場合には、相手の受ける印象を左右する可能性もあり得ます。
では、Zoomを利用する際の背景対策としてはどのような選択肢があるのでしょうか。
定番〜上級のパターンとしては、以下の4つが考えられます。
- 壁を背にする
- あえて背景を見せる
- 背景をぼかす
- バーチャル背景を設定する
ここからは、それぞれの設定方法とともに詳しくご紹介します。
パターン① 壁を背にする
アナログな方法ですが、最も簡単なのが“壁に背を向ける”という方法です。
在宅ワークの場合、壁に向かってデスクやパソコンを設置したほうが間取りは有効に使えますが、背景の観点ではプライベート空間が映りやすくなります。部屋の広さに余裕がある場合は、後ろが壁になるようにデスクを配置すれば背景への懸念はなくなります。
壁は一般的な白いクロスでも十分ですが、ホームセンターやオンラインなどで手軽に購入できるシール式のアクセントクロスをご自身で貼ってみるのもおすすめです。温かみのある木目調や白いレンガ調、欧州風のストーン柄などさまざまな壁紙があり、おしゃれなカフェに居るかのような雰囲気も演出できます。値段も数千円程度〜とリーズナブルなので、ぜひチェックしてみてください。
部屋の広さに余裕がない方は、可動式のパーテーションを設置して即席の「壁」を作ることも効果的です。パーテーションは無地の板状のものからカーテン調のもの、木目を生かしたものまでさまざまな商品が販売されています。
パターン② あえて背景を見せる
2つ目は、「あえて背景を見せる」というパターンです。
部屋に「見えても問題のない家具」や「おしゃれなインテリア」などがある場合は、あえて画面に映るようにするのもアリです。
たとえば、絵画などを飾っている場合には画面に映る位置へ移動させるのもよいでしょう。他にも、綺麗に並べられた本棚であれば、それほど生活感を感じずインテリアの1つとして見せることができるかもしれません。
ただし、画面に映るものが多すぎると情報過多で相手の集中を削いでしまう可能性もあるので、程よいバランスは意識した方が良さそうです。
パターン③ 背景をぼかす
デジタルな方法としては、「背景をぼかす」のが最も手軽な方法です。Zoomには、デフォルトの機能として背景をぼかす機能が搭載されています。
<Zoomで「背景をぼかす」手順>
1.右上のアイコンから設定画面を開き、「背景とエフェクト」を選択
2.「バーチャル背景」の中から「ぼかし」を選択。
(会議が始まっている場合には、Zoom画面の左下の「ビデオの停止」アイコン右の「∧」ボタンから「背景をぼかす」を選択)
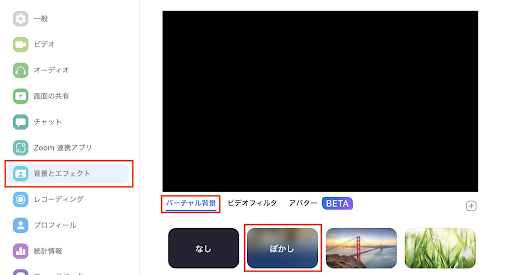
画面で確認すると、背後にすりガラスやモザイクを設置したかのように背景がぼかされています。
ただし、あくまでも“ぼかし”なので、人が通行することで背景が多少揺れたり、背景に映るものによってはスッキリした印象にならないこともあります。
パターン④ バーチャル背景を設定する
4つ目が、「バーチャル背景」の設定です。
バーチャル背景にもさまざまあり、以下のような選択肢が考えられます。
- Zoomにデフォルトで用意されている画像を使用
- 著作権フリーの画像を使用
- 自身が撮影した写真などを使用
- 作成したオリジナルの画像を使用
Zoomにデフォルトで用意されている画像を使用
<デフォルトの画像を使用する手順>
1.右上のアイコンから設定画面を開き、「背景とエフェクト」を選択(会議が始まっている場合には、Zoom画面の左下の「ビデオの停止」アイコン右の「∧」ボタンから「バーチャル背景を選択」をクリック)
2.「背景とエフェクト」のウィンドウが開く。「バーチャル背景」に用意されている背景から好みの画像を選択する。
※デフォルト背景が表示されるためには、Zoomのアカウントにサインインしている必要があります。
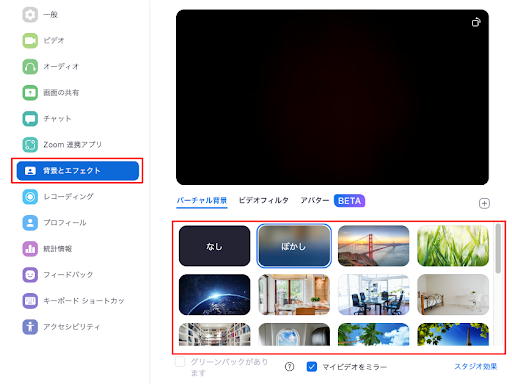
著作権フリーの画像を使用
用意された画像以外に、自分で好みの画像をアップロードし、それを背景として利用することも可能です。この時に注意したいのは「著作権」。インターネット上で探した画像などは通常「著作権」が付与されていて、権利者に無断で利用することは法に触れるリスクがあります。特に、ビジネスでZoomを利用する場合は注意してください。
「Zoom 背景 著作権フリー」などと検索すれば、ビジネスの場でも無料で使えるバーチャル背景のダウンロードサイトなどもありますので、利用規約を確認した上で活用するのもおすすめです。なかには、画像に文字を入れたり、デザインを変更できたりするサイトもあります。
なお、サイトによってはダウンロードした画像にサイトのロゴやクレジットなどが記載される場合もあります。ビジネス利用の際は、特定のロゴやクレジットの記載があっても問題のない場面で使用しましょう。
<著作権フリーの画像を使用する手順>
1.右上のアイコンから設定画面を開き、「背景とエフェクト」を選択(会議が始まっている場合には、Zoom画面の左下の「ビデオの停止」アイコン右の「∧」から「バーチャル背景を選択」を選択)
2.開いた「背景とエフェクト」ウィンドウで、デフォルト画像の右上にある「+」ボタンを押す。
3.「画像を追加」からストレージ内の画像を選択。
4. バーチャル背景一覧に追加された画像を選択。
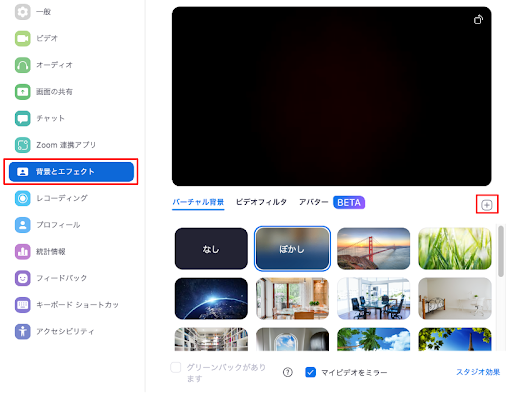
注意点としては、Webカメラの画像縦横比(アスペクト比)と画像を一致させないと綺麗に表示されないことです。たとえば、Webカメラのアスペクト比が16:9なら、1920×1080ピクセルまたは1280×720ピクセルが適切です。アスペクト比が分からなければ1280×720ピクセル以上の解像度の背景画像を設定してください。
自身が撮影した写真などを使用
自身が撮影した写真などを背景にすることも可能です。海外旅行の写真や、海や空、花の写真など、好きな写真で画面を彩ることができます。
注意点としては、コントラストの強すぎる写真や明るすぎる写真を背景に設定してしまうと、自身の顔が暗くくすんで見えてしまうことです。特にWebカメラの性能が低い場合、背景の鮮やかな写真との対比で顔の印象が悪くなりがちです。
設定方法は、<著作権フリーの画像を使用する手順>と同様です。
作成したオリジナルの画像を使用
また、オリジナルの画像を作成して背景に使用することが効果的な場合もあります。
よく見かけるのは、会社や自社サービスのロゴが入った背景や自身の名前や部署、肩書きなどが入った名刺代わりとなる背景です。QRコードを加えれば、企業やサービスのサイトへ誘導することも可能。名刺管理サービスの「Sansan」や「Eight」では、QRコード付きバーチャル背景を作成し、オンライン名刺交換を促すこともできます。
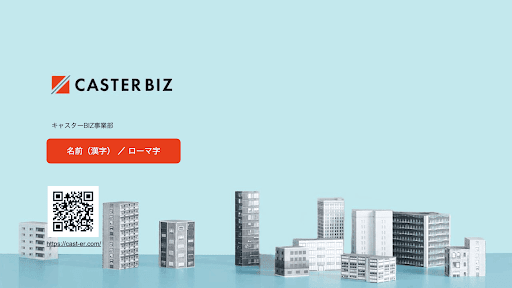
会社紹介や名刺代わりのバーチャル背景を設定するメリットは、途中参加で自己紹介のタイミングを逃した人へも会社や自分のことを伝えられる点です。
上級者は、季節ごとに遊び心が感じられるオリジナルの画像を作成するのもよいでしょう。

設定方法は、<著作権フリーの画像を使用する手順>と同様です。
社名やロゴが左右反転して表示されてしまう場合は、「マイビデオをミラー」(鏡のように左右反転させる機能)にチェックが入っていないか確認してみましょう。
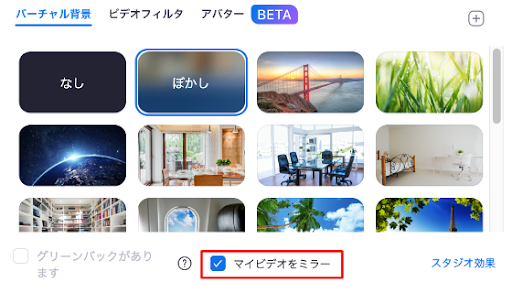
「美肌」「アバター」など+αの画面機能
ここまでは背景のパターンと設定方法をご紹介してきましたが、Zoomには他にも画面に映る人物の表情や見せ方を調整できる機能がさまざま搭載されています。
美肌加工
Zoomには、肌のシワやシミなどをふんわり隠せる外見補正の機能があります。補正率は調整できるので、画面で確認しながらバランスを調整してください。肌荒れが気になったり、ノーメイクの際にも活用できます。
<美肌加工の設定方法>
1.右上のアイコンから設定画面を開き、「ビデオ」をクリック(会議が始まっている場合には、画面の左下の「ビデオの停止」アイコン右の「∧」ボタンから「ビデオ設定」をクリック)
2.「外見を補正する」にチェックを入れる。
3.右側に表示されたスライドバーで補正率を調整する。
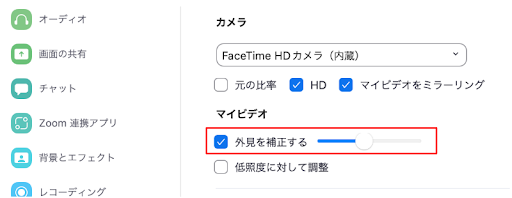
明るさ調整
画面上で顔が暗く映ってしまう場合に、明るさを調整する機能です。
ただし、Webカメラの性能によっては調整によってノイズが酷くなるため注意が必要です。
<明るさの調整方法>
1.右上のアイコンから設定画面を開き、「ビデオ」をクリック(会議が始まっている場合には、画面の左下付近の「ビデオの停止」アイコン右の「∧」ボタンから、「ビデオ設定」をクリックします)
2.「低照度に対して調整」にチェックを入れる。
3.「自動」or「手動」を選択。
4.「自動」でまだ顔が暗い場合は、「手動」に切り替え、右側のスライドバーで調整。
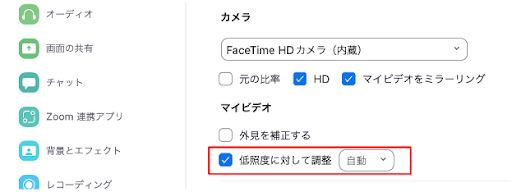
ビデオフィルター
Zoomでは、画面にさまざまなフィルターをかけることもできます。
<ビデオフィルターの設定方法>
1.右上のアイコンから設定画面を開き、「背景とエフェクト」をクリック(会議が始まっている場合には、画面の左下の「ビデオの停止」アイコン右の「∧」ボタンから、「ビデオフィルタ選択」をクリック)
2.「ビデオフィルタ」から好みのフィルタを選択。
※ビデオフィルタは、バーチャル背景と併用可能です。
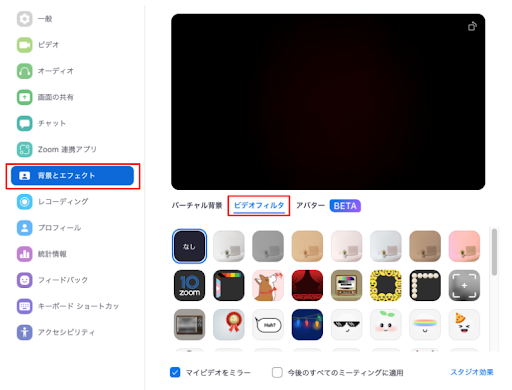
1段目のフィルタは、画面の色をモノクロやセピアなどに変更できる色調補正フィルタです。
2段目は、画面にフレームをつけられるフィルタです。ポップでカジュアルな雰囲気を演出できます。
3段目以降は、画面上の自分の顔にメガネをかけたり帽子を被らせたり、遊び心を感じさせるフィルタです。
バーチャルアバター
2022年5月のアップデートで、Zoomで犬や猫など動物のバーチャルアバターが利用できるようになりました。画面上の顔の動きや表情を検出し、アバターが身振りから瞬きまで本人と同じ動きをしてくれる、面白い機能です。
<アバターの設定方法>
1.右上のアイコンから設定画面を開き、「背景とエフェクト」をクリック(会議が始まっている場合には、画面の左下の「ビデオの停止」アイコン右の「∧」ボタンから、「ビデオフィルタ選択」をクリック)
2.「アバター」から好みの動物のアバターを選択。
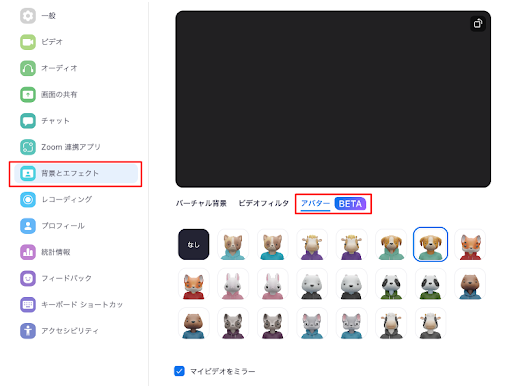
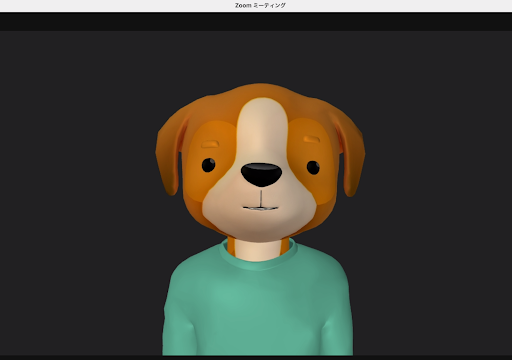
アバターを使用する場合、バーチャル背景の併用はできますが、ビデオフィルタを利用することはできません。また、アバターは使用するデータ量が大きくなるため、ネットワーク回線のスピード次第ではアバターが表示されなかったり、会議が途切れてしまうリスクがあるのでお気をつけください。
以上、Zoomの背景パターンや設定方法、その他の画面装飾機能についてご紹介しました。
近年のバージョンアップにより、Zoomはデフォルトの機能だけでもさまざまな調整や加工が可能です。社内の会議なのか、商談なのか、TPOに応じてさまざまな機能を試してみてください。

山咲 かもめKAMOME YAMASAKI
企業内起業家、兼ライター。建築・金融・不動産業界にて15年働いた経験を活かし、企業の新規事業開発やマーケティングをサポート。休日はフォトグラファーとしても活動中。2020年に個人で不動産投資を開始、将来の夢はメガ大家さんになること。
メールマガジン

仕事のヒントが見つかる情報をお届けしています。
メールマガジン