インターネット環境さえあれば、場所や端末を選ばずに利用できる「クラウドツール」。『Alternative Work』を運営する株式会社キャスターでもこれまでに数百以上のツールを活用してきましたが、ツールは導入することが目的ではなく、使い方が重要です。
今回は、「利用シーン別 クラウドツール46選」の記事で紹介したツールのなかから、Web会議ツール「Zoom(ズーム)」についてご紹介します。
コロナで3億人が利用するようになったZoom
コロナ禍に伴い、リモートワーク(テレワーク)が加速したなかで、Web会議ツールも一気に普及しました。
メジャーなのは、世界中で利用されている「Zoom」。
社内の会議はもちろん、クライアントとの打ち合わせや大人数へ向けたウェビナーなど、あらゆる場面で活用されています。
Zoomの公式ブログによると、「Zoomを利用した1日あたりのミーティング参加者数は、全世界で2019年12月時点では1,000万人でしたが、2020年4月には3億人に上りました」とのこと。日本国内においては、「2020年1月と4月を比較すると、無料ユーザーのサインアップ数は63倍となり、有償顧客(10ライセンス以上)数は、17倍」と、緊急事態宣言の前後で利用者が急激に増加したことは一目瞭然です。
Zoomはパソコンに限らず、スマートフォンやタブレットからも会議への参加が可能。また、以下のような特徴にメリットを感じて導入する企業も多いようです。
- 簡単に会議に参加できる
- 接続が安定している
- 無料版でもさまざまな機能が使える
- 背景を変更できる
Zoomの他には、「Google Meet」や「Microsoft Teams」もよく利用されているWeb会議ツールとして挙げられます。
無料版と有料版の違い
Zoomには無料プラン(基本)と3種類の有料プラン(プロ、ビジネス、ビジネスプラス)があり、それぞれ利用できる機能が異なります。
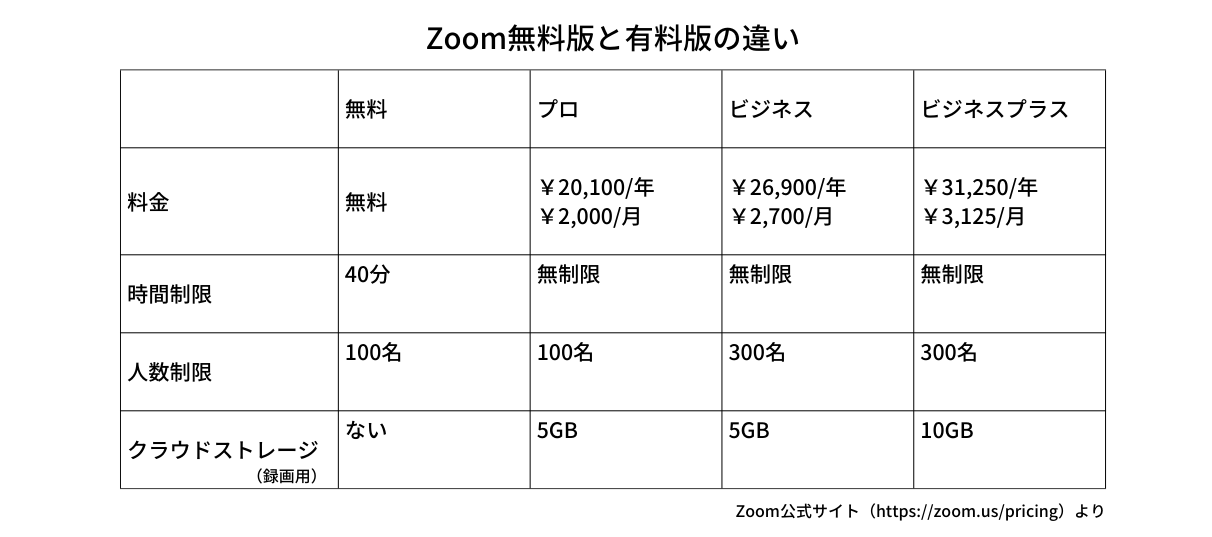
無料プランと有料プランの主な違いは、「時間制限」と「人数制限」です。
無料プランでは、無料アカウントが主催するWeb会議には一律40分の時間制限が設けられています。以前は2名(1対1)でのWeb会議の場合は無料プランでも時間制限がありませんでしたが、2022年5月以降、40分の制限が適用されました。(主催者以外の参加者は、無料プランでも利用時間に制限はありません)
人数制限に関しては、「基本」「プロ」プランが100名まで、「ビジネス」「ビジネスプラス」プランが300名までとなっています。
【無料プランの特徴】
●40分の時間制限がある
参加人数に関係なく、40分を経過すると自動的にWeb会議が終了し、全員強制退出となります。
ただし、同じメンバーで再度別のWeb会議を設定すれば継続することができるため、社内のラフな会議などでのみ使用する場合は、無料プランでも問題なさそうです。
●100名までしか参加できない
無料プランでは101名以上でのWeb会議はできず、参加者の枠を増やすオプションなどもありません。
大規模なセミナーを開催する際などは、有料プランにしておくと安心です。
●録画データは自身のパソコンに保存される
Web会議の録画はデスクトップ版のみの対応で、データは主催者自身のパソコン内に保存されます。データサイズが大きくストレージを圧迫するため、事前に十分な容量を空けておきましょう。
【有料プランの特徴】
●時間無制限で使用できる
重要な商談やクライアントとの会議などの場合は、途中で強制退出になり中断されるのを防ぐためにも有料プランにしておくのがおすすめです。
●300名まで参加できる
セミナーなどで大規模なWeb会議をしたい場合、有料プランであれば300名まで(アドオンプランにより最大1000名まで)参加できます。
●Web会議の録画をクラウド保存できる
Web会議を録画した場合はクラウドに保存されるため、ストレージを圧迫しません。
無料プランではデスクトップ版のみの対応ですが、有料プランではスマートフォンでも録画できます。
●共同ホスト(主催者)を設定できる
複数の参加者に共同ホスト(主催者)の権限を与えることができます。大規模な会議などでは、進行役・管理者などの役割を分担することでスムーズに進行しやすくなります。
●投票機能やユーザー管理機能など、便利機能が使用できる
投票機能を活用して多数決を採ったり、ユーザー管理機能で詳細なユーザー情報の登録やロール管理をしたりなど、さまざまな便利機能を利用できます。
●ウェビナーなどのオプションの追加ができる
簡単にオンラインセミナーを開催できるウェビナー機能など、便利なオプションの追加が可能です。
※有料プランを1年以上使用する場合は、月額より年額プランがお得。
「アカウント登録」「Web会議への接続」の手順
アカウント登録
1.Zoomアプリのダウンロード
【パソコン】
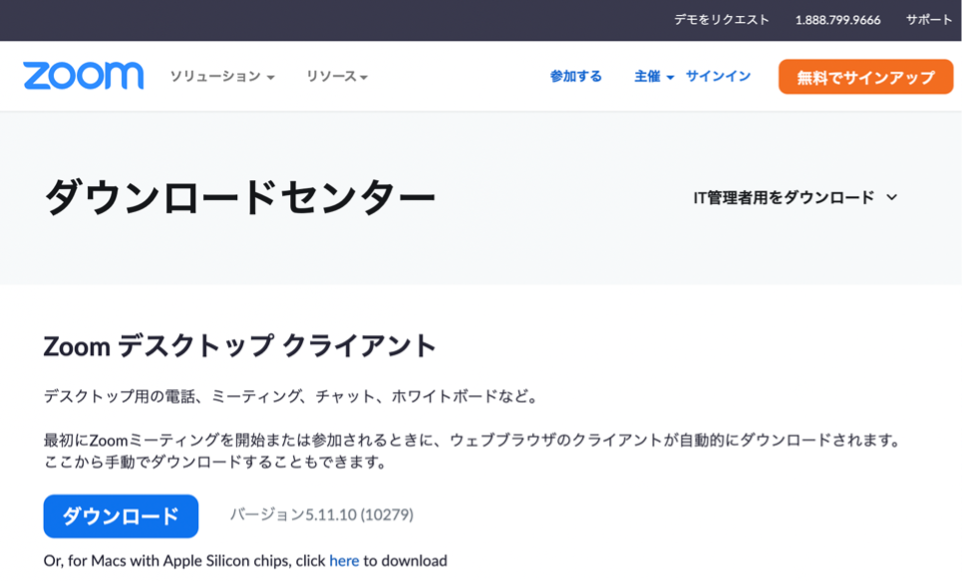
Zoom公式サイトの「ダウンロードセンター」ページからZoomアプリをダウンロード・インストールする。
【スマートフォン】
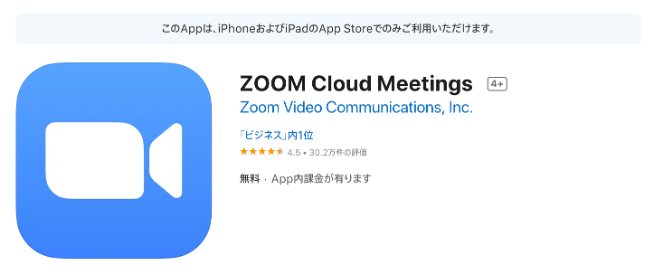
iPhoneはApp Store、AndroidはGoogle Play StoreからZOOM Cloud Meetingsをダウンロード・インストールする。
2.アカウント登録
【Webブラウザ】
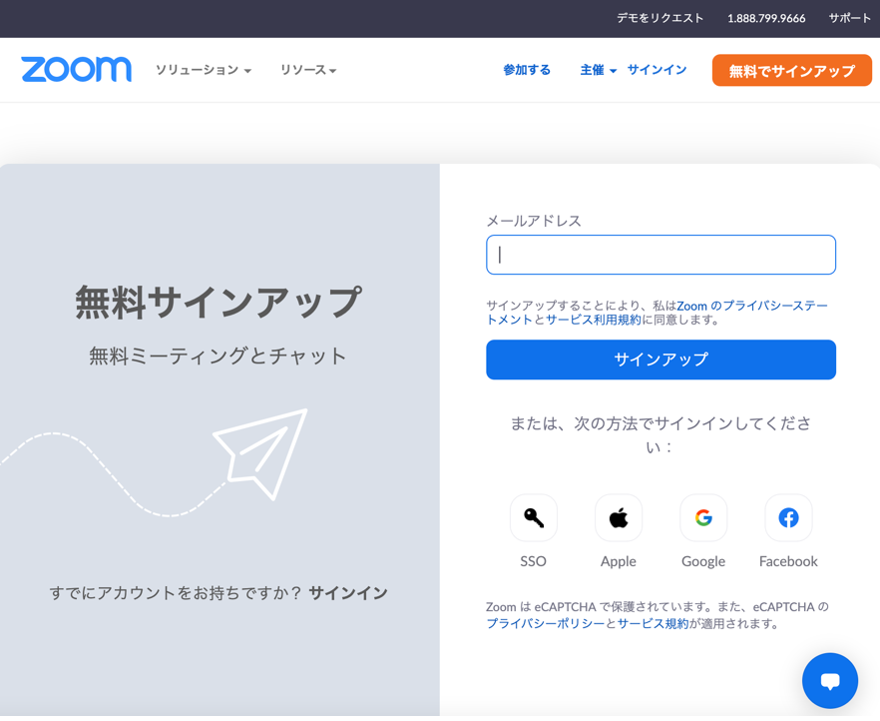
1.Zoom公式サイトの「無料でサインアップ」をクリックする
2.メールアドレスを入力して「サインアップ」をクリックする
3.登録したメールアドレス宛にZoomから認証用メールが届く
4.メール内の「アクティブなアカウント」ボタンか、認証用URLをクリックする
5.遷移先の画面で、姓名・パスワードを入力して「続ける」をクリックする
6.メンバーを追加するか、「手順をスキップする」をクリックする
【アプリ】
アプリ上の「サインアップ」から、上記Webブラウザと同様の手順でアカウントを登録する。
Web会議への接続
1. Web会議の設定と参加
【Webブラウザ・アプリ】
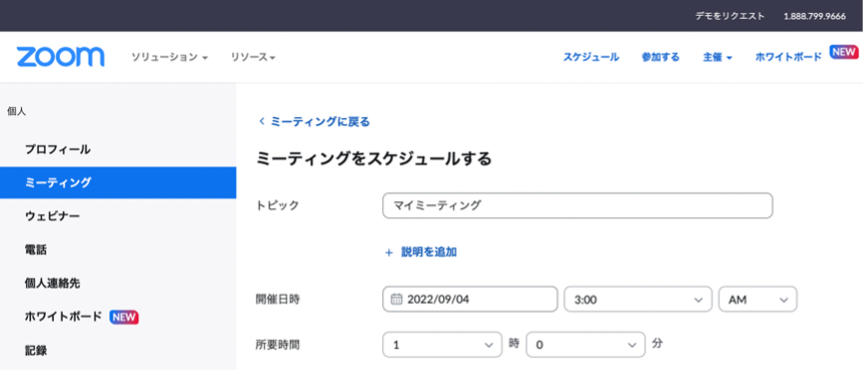
1.「スケジュール」をクリックする
2.ミーティングのトピック(タイトル)を設定する
3.開始日時を設定する
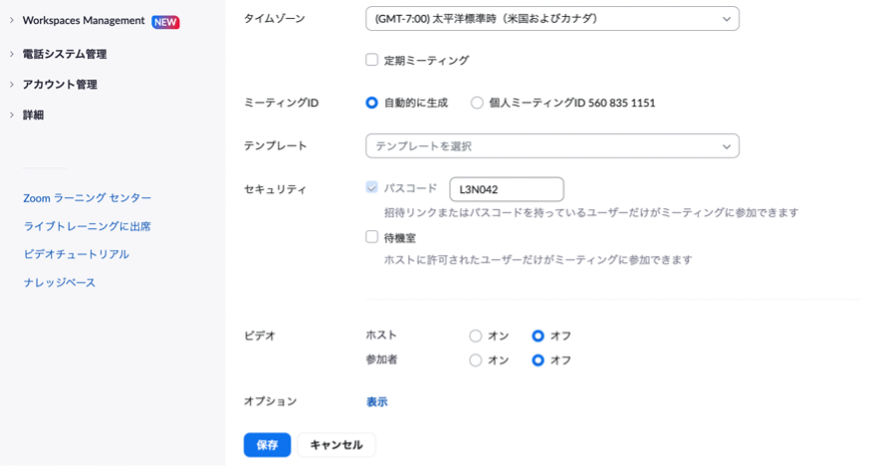
4.「ミーティングID」の項目で「自動的に生成」か「個人ミーティングID」を選択する(通常は「自動的に生成」)
5.入室用の「パスコード」や「待機室」機能を利用する場合はチェックを入れる
6.ホスト・参加者のビデオ(会議開始時)のオン・オフを設定する
7.「保存」をクリックする
2. Web会議の招待
【Webブラウザ・アプリ】
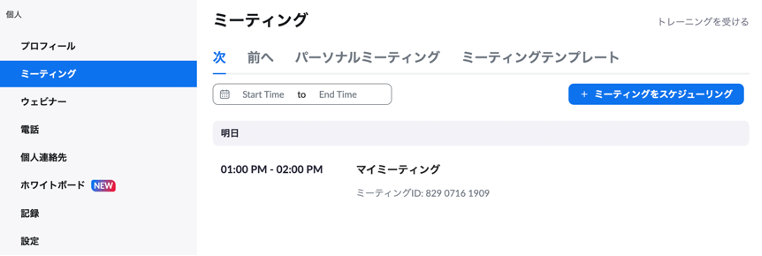
1.サインインする
2.「ミーティング」をクリックする
3.参加者を追加したい会議を選択する
4.遷移先の画面で、「招待者の追加」をクリックする
5.参加者にメールなどで招待状(URL)を送信する
3. Web会議への入室
【Webブラウザ・アプリ】
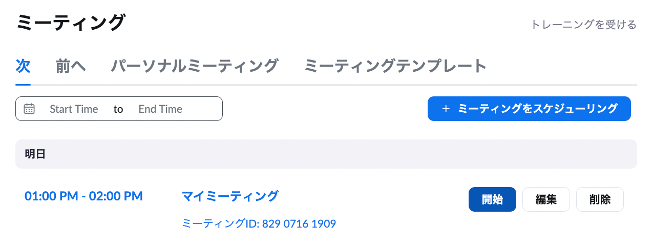
1.サインインする
2.「ミーティング」をクリックする
3.開始したい会議を選択し、「開始」をクリックする
基本的には主催者が会議を開始しなければ、他の参加者は入室できません。
Zoomの基本機能(チャット・画面共有・レコーディング・ウェビナー)
●チャット
Web会議中にチャットボタンをクリックすると、参加者全員とテキストでのやり取りが開始されます。全体へのメッセージはもちろん、特定の相手との個別のやり取りも可能です。
チャットの内容を保存(手動または自動)して、議事録として活用できるのも便利です。
●画面共有(プレゼンテーション)
ツールバーにある画面共有ボタンをクリックすると、主催者のパソコン画面を参加者のパソコン・タブレット・スマートフォンへ共有することができます。
参加者が画面共有をしたい場合は、主催者から権限を付与されれば可能。また、参加者が画面共有できないよう、主催者がロックをかけることもできます。
事前に資料を配布したり、ダウンロードしたりする手間が省けるため便利です。
●レコーディング
Web会議中にレコーディングボタンをクリックすると録画・録音を開始することができ、議事録として活用できます。
主催者の許可がなければ参加者が録画・録音をすることはできません。
●ウェビナー
簡単にウェビナー(オンラインセミナー)を開催できる機能。有料プランを契約し、オプションとして追加することで利用可能です。
社内の研修や入社式、社外向けの商品説明会や採用説明会など、さまざまな用途で活用できます。
Zoomの便利機能(カレンダー連携・ブレイクアウトルーム・背景設定・リモートコントロール)
●Googleカレンダーとの連携
ZoomとGoogleカレンダーを連携させると、Zoom上で設定したWeb会議の予定が自動的にGoogleカレンダーにも登録されるという便利機能。
GoogleカレンダーのスケジュールにWeb会議のURLが表示され、クリックするとすぐに会議に参加することができます。また、反対にGoogleカレンダーでZoomの予定を作成し、URLを発行することも可能です。
【メリット】
- 作業の手間が省ける
- スケジュール入力のミスを防止できる
- カレンダーから会議に参加できる
会議の設定(URL発行)から、スケジュールの登録・確認、会議の参加まで、Googleカレンダー1つに集約できるのが最大のメリットです。
●ブレイクアウトルーム
Web会議の参加者を少人数のグループに分けて、それぞれで交流できる機能のこと。
数人ずつのチームに分かれてアイデアを出し合ったり、ディスカッションをしたりする時に活用できます。
【特徴】
- 会議内の参加者を最大50のチームに振り分けることができる
- 1つのチームに最大200名の参加者を割り当てることができる
- それぞれのルーム内で映像/音声の共有、チャット、画面共有機能を利用できる
- 他のルーム内で話している内容やチャットに書き込まれた内容は分からない
- ホスト(主催者)のみ、全ての部屋へ自由に出入りし、チャットメッセージを送ることができる
Web会議を一度終了してチーム毎に新たな会議を設定するなどの手間が省けるのが便利なポイントです。
●バーチャル背景、アバター設定
【バーチャル背景】
Web会議中に背景として画像やビデオを表示することができる機能。
背景を設定することでプライバシーを保護したり、プレゼンテーションの際の説得力を高めたりするなど、さまざまな効果が期待できます。画像やビデオを使用せず、背景をぼかすことも可能です。
【アバター設定】
Webカメラの映像から顔を認識し、別のキャラクター(アバター)に置き換えられる設定。口や舌、眉毛、まばたき、首から上の動きなどが置き換わり、実際の顔を画面に出さないことが可能です。
キャラクターはウサギや犬、猫などから好きなものを選ぶことができます。
たとえば、メイクをしていなかったりヒゲを生やしたままだったりと、顔を出したくない際にも活用できます。
ちなみに、本メディア『Alternative Work』を運営するキャスターでは「Snap Camera」と連携して面白いアバターを設定しているメンバーもいます。
●リモートコントロール
Web会議中にリクエストを送り権限が付与されると、指定した参加者の画面をリモートで操作できるようになります。
テキストをコピーして自分の画面にペーストしたり、マウスやキーボードを制御したりすることが可能です。
以上がWeb会議ツール「Zoom(ズーム)」に関する基本情報や利用方法でした。目的に応じて活用し、業務効率をアップさせましょう。
その他のクラウドツールの使い方や活用法については、『Alternative Work』の「便利ツール」カテゴリーよりご覧ください。

Akiko YamamotoAKIKO YAMAMOTO
旅行系Web媒体での会社員ライター経験を経て、フリーへ。現在はファッション系Web媒体にて企画から撮影、画像編集、ライティングまで、記事をまるっと担当中。趣味は旅行、ホットヨガ、ピアノ、邦画サスペンス鑑賞。
メールマガジン

仕事のヒントが見つかる情報をお届けしています。




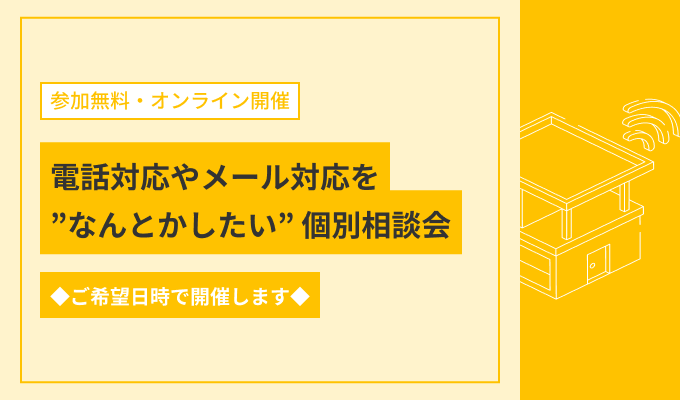
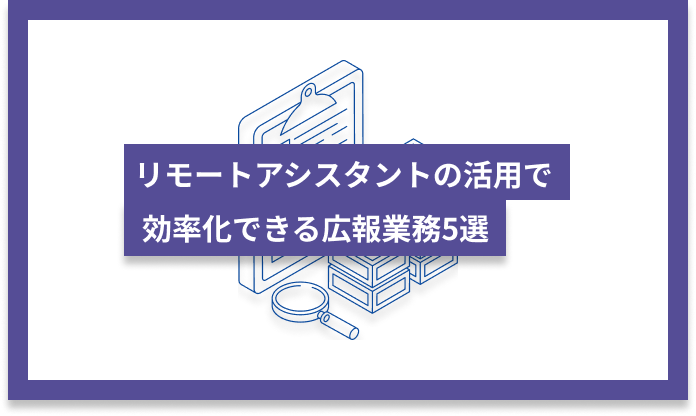
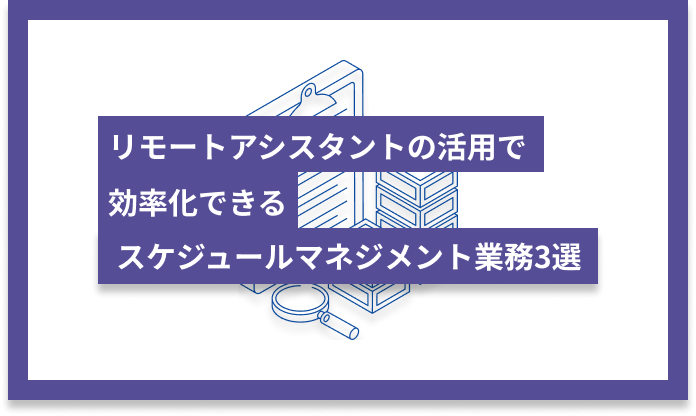
.png)