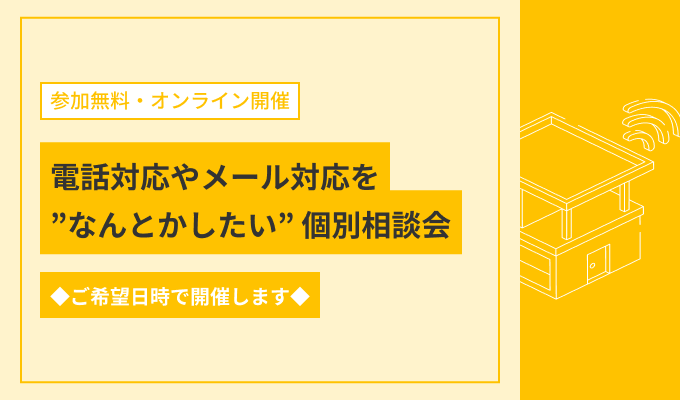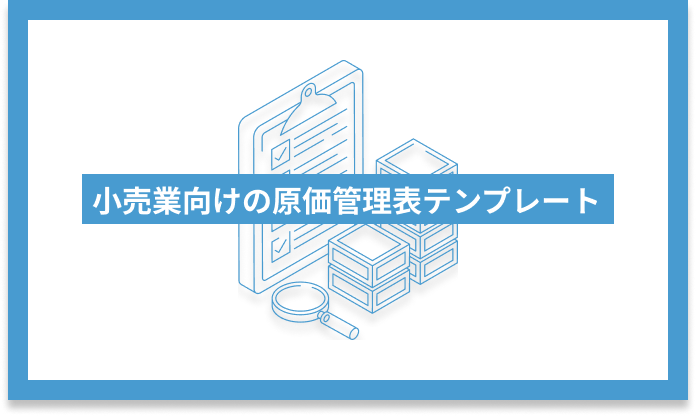数あるCMS(コンテンツ・マネジメント・システム)のなかでもっとも多く利用されている「WordPress」。ブログやメディアのCMSの中で圧倒的なポジションを築いています。
WordPressの構築には様々な作業が発生します。ブログやメディアを公開した後では修正がしづらい作業もあるため注意が必要です。
そこで、今回は「WordPress構築で必要となるタスク」をまとめたチェックリストをNotionテンプレートとして作成したのでご紹介します。複製して簡単に使えます。
記事内のダウンロードリンクから無料で入手できますので、ぜひお使いください。
WordPress構築時のタスク一覧チェックリスト
今回紹介するタスク一覧チェックリストは以下のようなNotionテンプレートです。
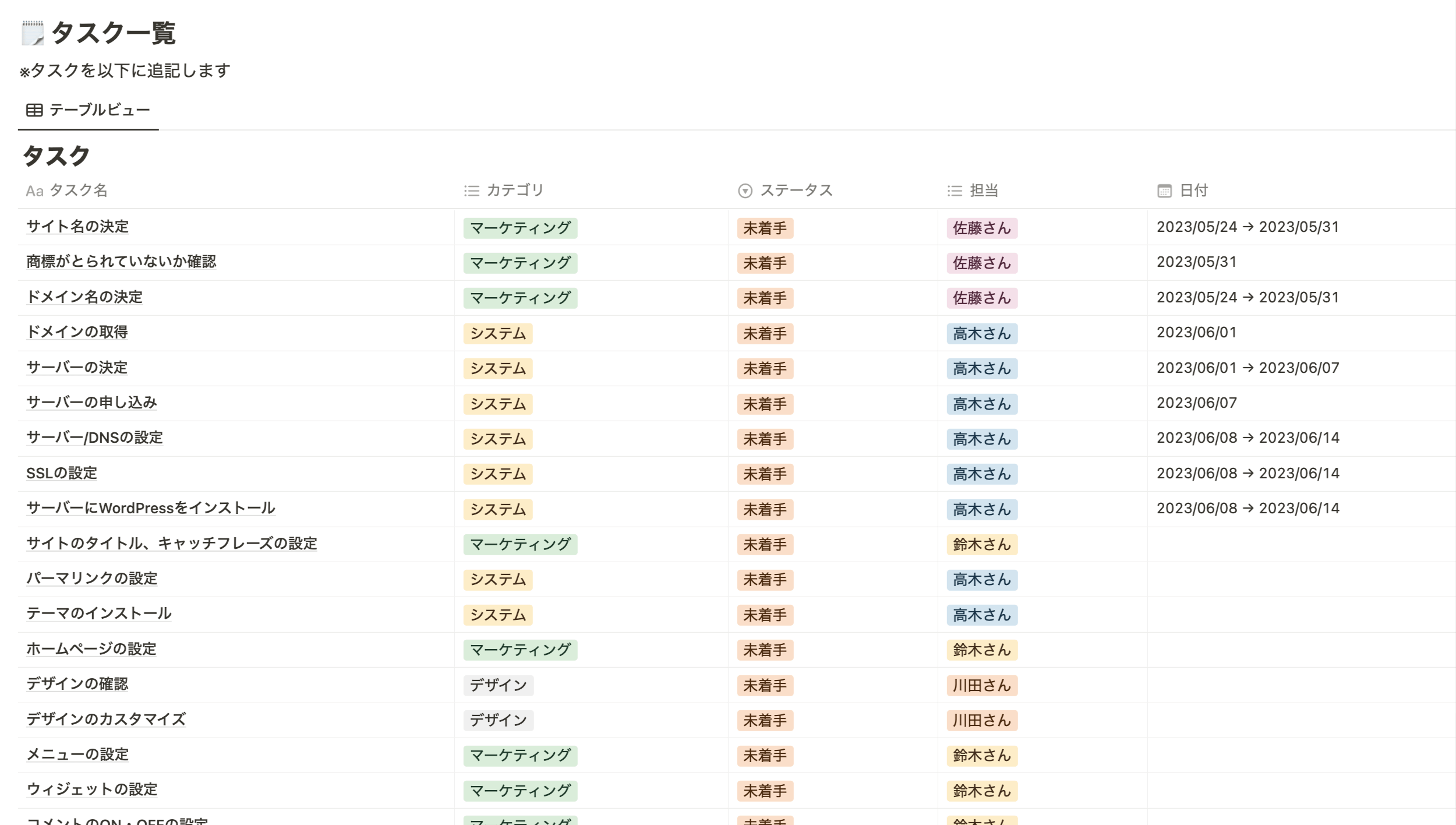
タスク一覧の他に担当者やステータス、日付の設定ができます。
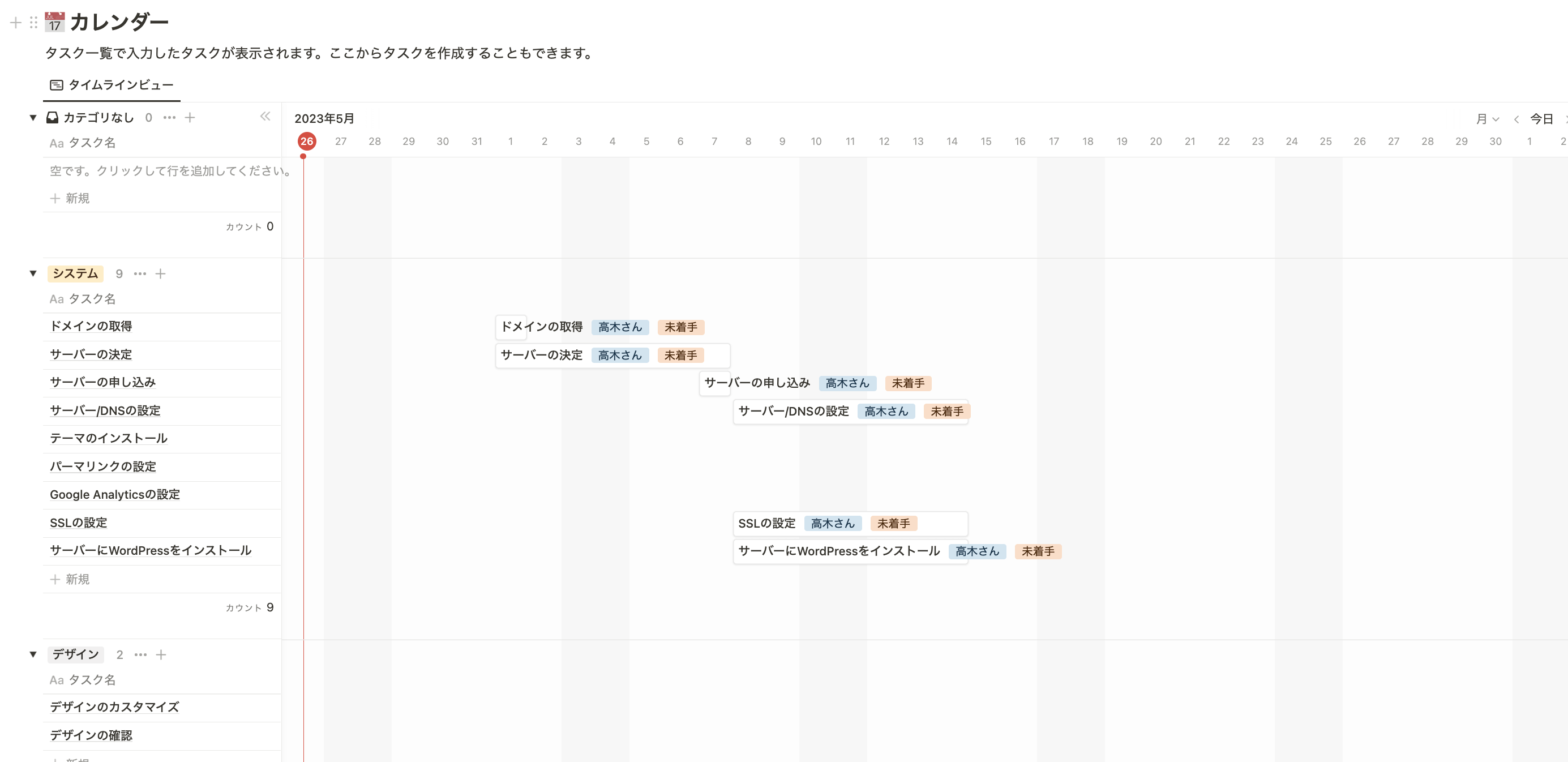
「カレンダー」では入力した日付からガントチャート形式で確認できます。
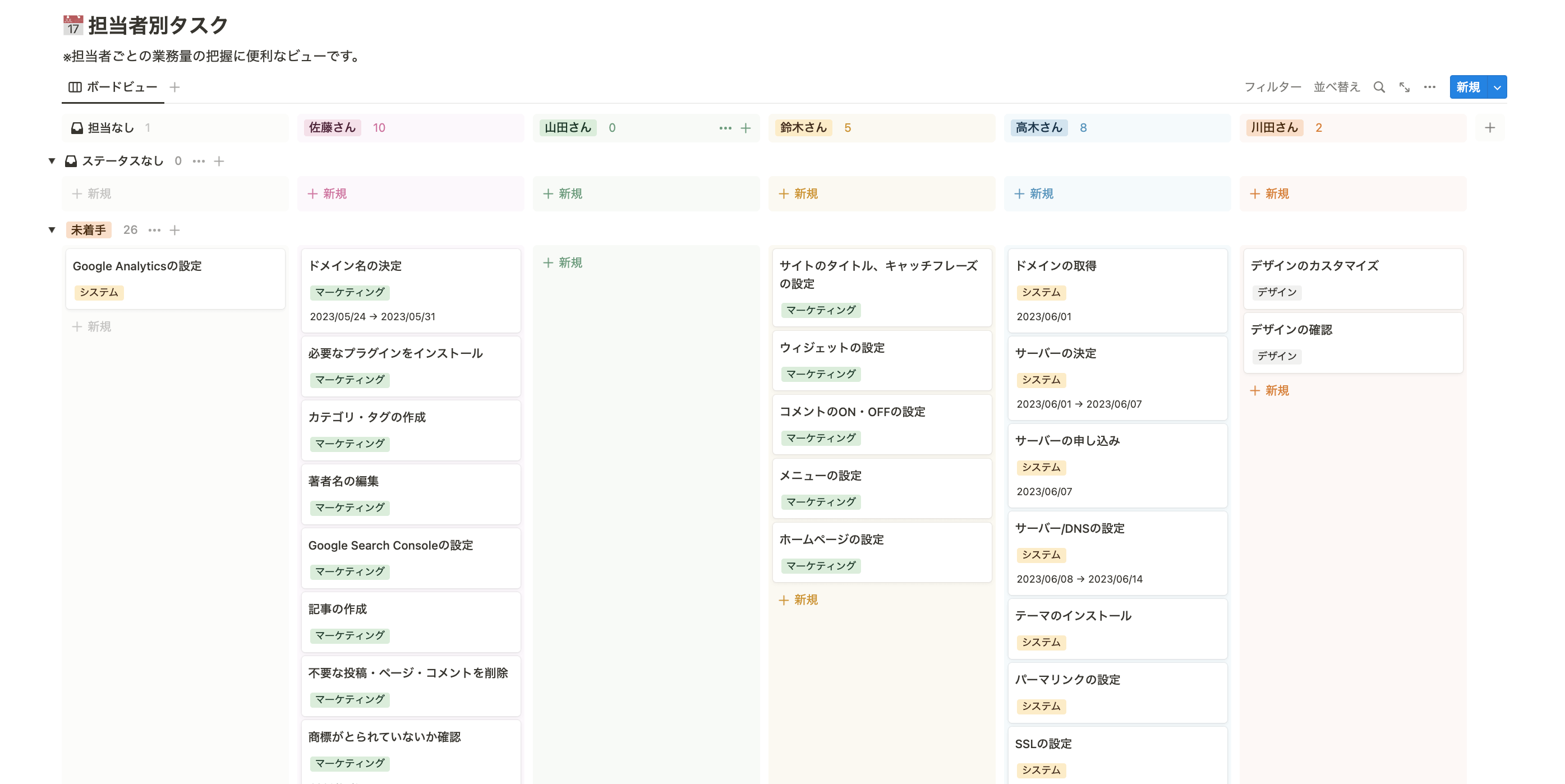
「担当者別タスク」では割り振った担当者ごとにタスクが確認できます。各メンバーの業務量が一目でわかります。
WordPress構築時のタスク一覧チェックリストのダウンロード
今回紹介した「WordPress構築時のタスク一覧チェックリスト」のNotionテンプレートは以下からダウンロードできます。
フォームに入力すると、NotionのURLと使い方を記載したスライドが送付されます。
URLをクリックしてお使いください。
\Notionを業務で使っている方はチェック/
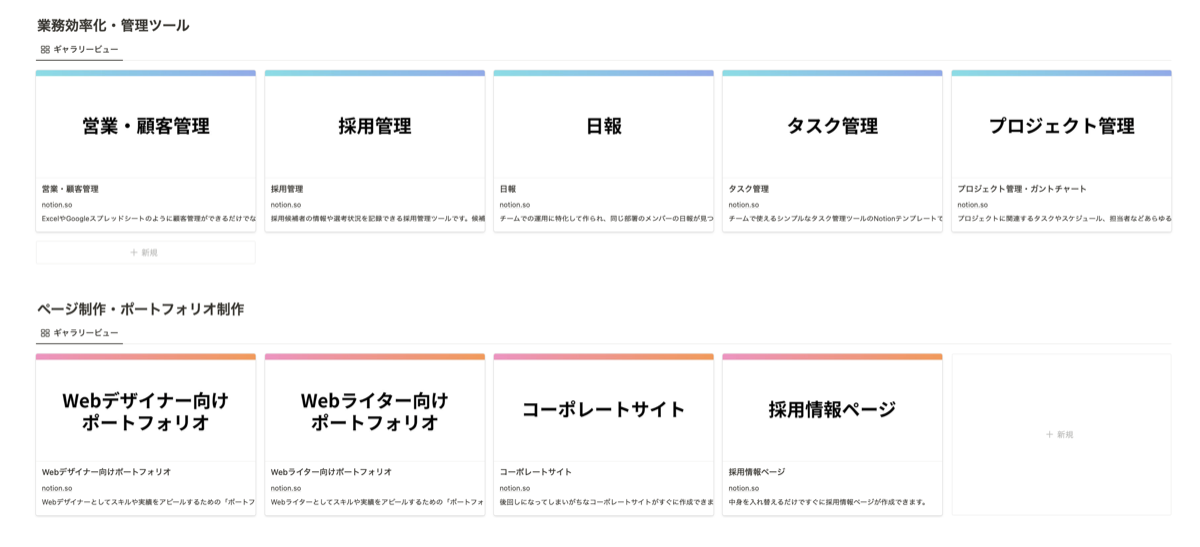 以下のリンクから全てのNotionテンプレートが無料でダウンロードいただけます。使い方の説明も付属しているため、Notionを初めて使う方も便利にご利用いただけます。
以下のリンクから全てのNotionテンプレートが無料でダウンロードいただけます。使い方の説明も付属しているため、Notionを初めて使う方も便利にご利用いただけます。
チェックリストのタスク紹介
チェックリストに挙げているタスクを一部紹介します。
サイト名の決定
サイトの名前は大変重要です。以下の点を意識しながらサイト名を決定しましょう。
- ブログやメディアの内容と合致している
- 覚えてもらいやすい
- 他社に商標を取られていない
- 混同しやすい似た名称のサイトがない
- ドメインが取得できる
ドメイン名の決定
サイトにアクセスするURL「https://○○○.com」の「○○○.com」にあたる部分がドメインです。
サイト名の英字を使うことが一般的です。すでに取得されている場合もありますので事前に調べておきましょう。
ドメインの取得
ドメイン名が決まったらドメインを取得します。
Google Domainsやお名前.comといったサービスがあります。
お名前.comが有名ですが、数多くのメール通知が送られるので敬遠する人もいます。
サーバーの決定
想定されるアクセス数や料金によってサーバーを選びます。
エックスサーバーなどのレンタルサーバーの場合、月額1,100円前後で利用できます。
WordPressを簡単にインストールできる機能もあります。データベースの準備が不要なため、比較的容易に導入できます。
Amazon Web Services(AWS)などのサーバーの場合、利用した分だけ料金のかかる料金形態になっています。利用が少なければ費用は少なく済み、利用が増えれば費用も増えます。
ただし、AWSは設定や管理が複雑であり、技術的な知識や経験が必要となります。
サーバーは予算や利用目的、技術的な要件などによって決めましょう。
サーバー・DNSの設定
ドメインとIPアドレスを紐付けるDNS(Domain Name System)の設定をしましょう。
レンタルサーバー側のDNS設定を使う場合はネームサーバーの変更などが必要となります。申し込んだサーバーの手順に沿って進めましょう。
SSLの設定
インターネット上の通信を暗号化して送受信するSSL(Secure Socket Layer)の設定も忘れずに行いましょう。セキュリティ向上のために必須のタスクです。
サーバーにWordPressをインストール
それでは、サーバーにWordPressをインストールをしてみましょう。
エックスサーバーやロリポップなど有名なレンタルサーバーの場合、WordPressを簡単にインストールできる機能がついています。
レンタルサーバー以外を利用する場合には、用意したサーバーに、PHPやApache、データベースなどを設定したうえで、WordPressをインストールします。専門的な知識が必要です。
サイトのタイトル、キャッチフレーズの設定
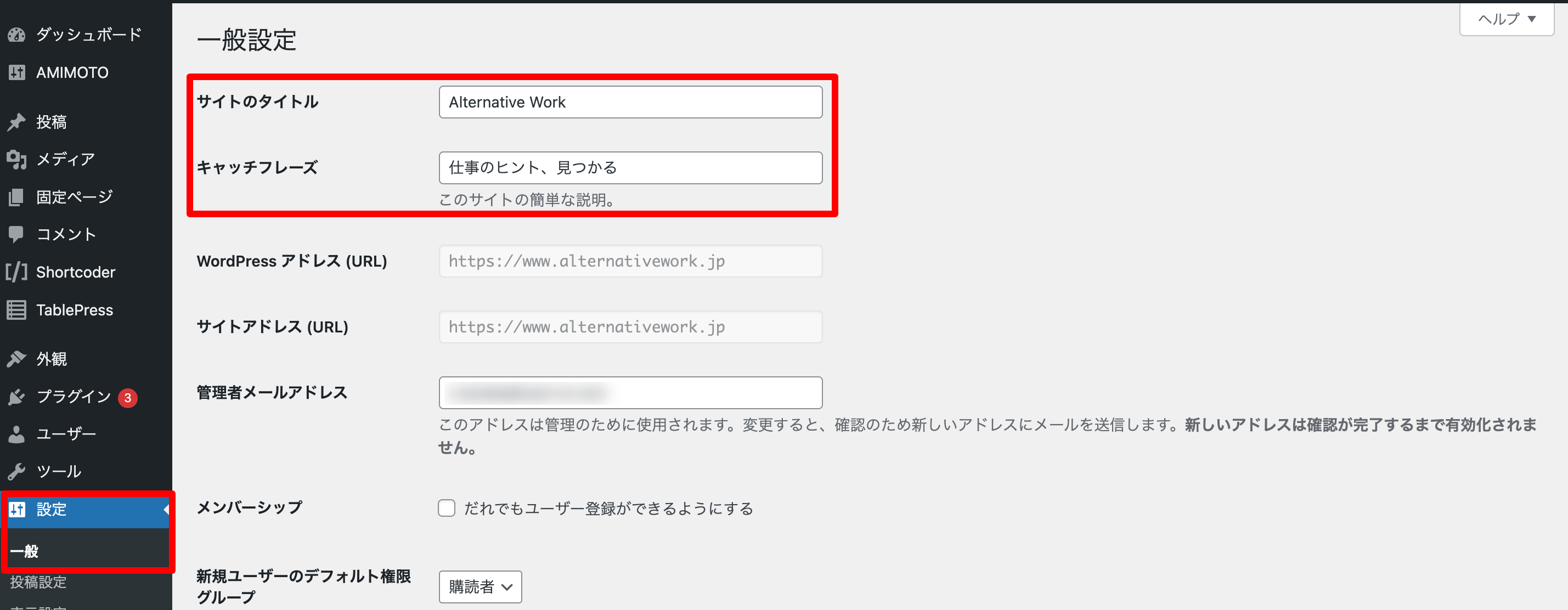
WordPressの管理画面にログインし、「設定」>「一般」をクリックします。
サイトのタイトルとキャッチフレーズを入力しましょう。
パーマリンクの設定
パーマリンクとは、ページ毎に設定したURLのことです。
例えば
https://www.alternativework.jp/download/ownedmedia-construction-tasklist/
というURLの場合、/download/ownedmedia-construction-tasklist/の部分がパーマリンクです。
WordPressでは「設定」>「パーマリンク」からパーマリンクを設定できます。
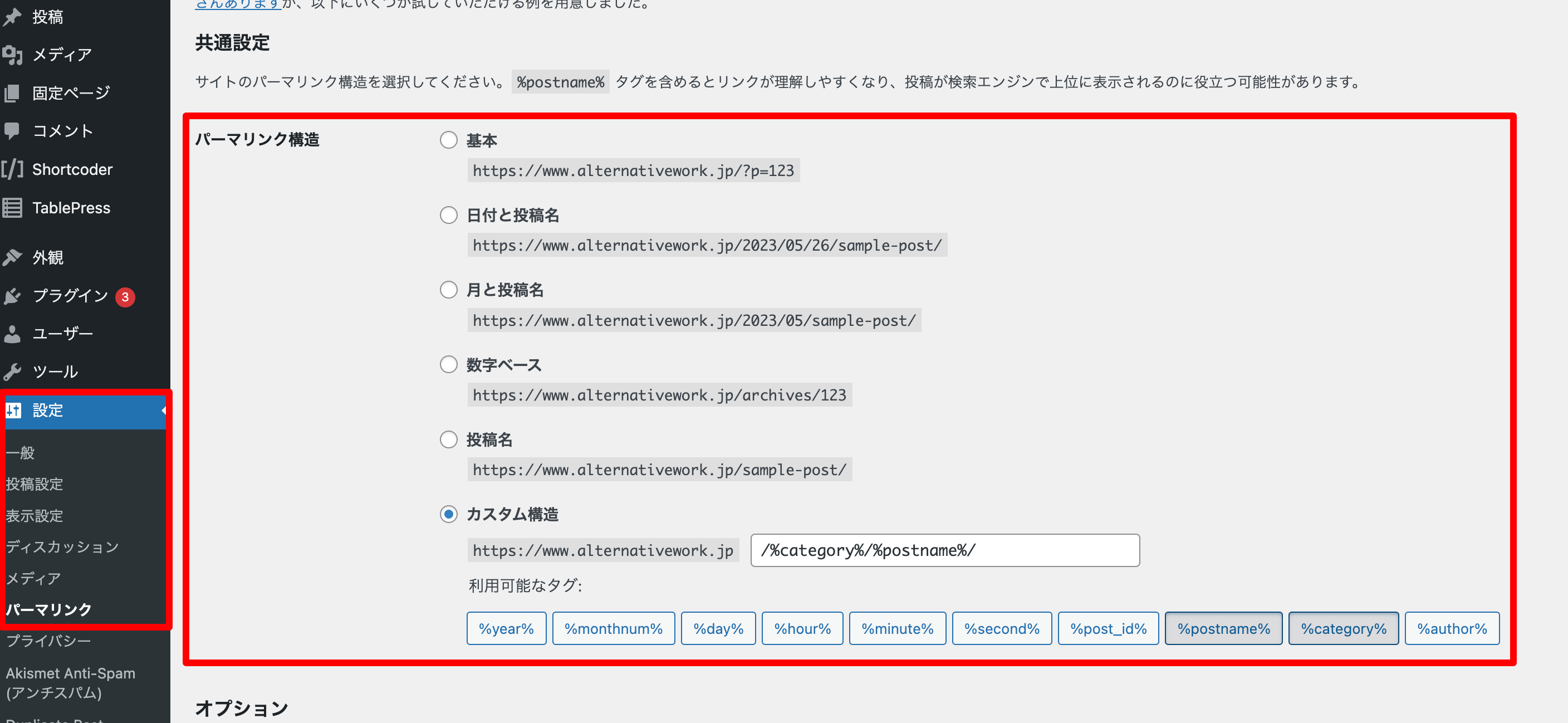
初期設定では「日付と投稿名」になっているので、好みに応じて変更しましょう。
一般的には投稿名(postname)か数字(post_id)が多いです。サイト構造が明確な場合はカテゴリー(category)を含めても良いでしょう。
テーマのインストール
ブログやメディアの方向性にあったWordPressのテーマをインストールしましょう。
WordPressの公式サイトで公開されているテーマもありますし、それ以外にも数多くのテーマがあります。
- デザインが方向性にあっているか
- SEO対策の要件は満たせているか
- テーマが更新されているか
などの視点に着目して、WordPressのテーマを選びましょう。
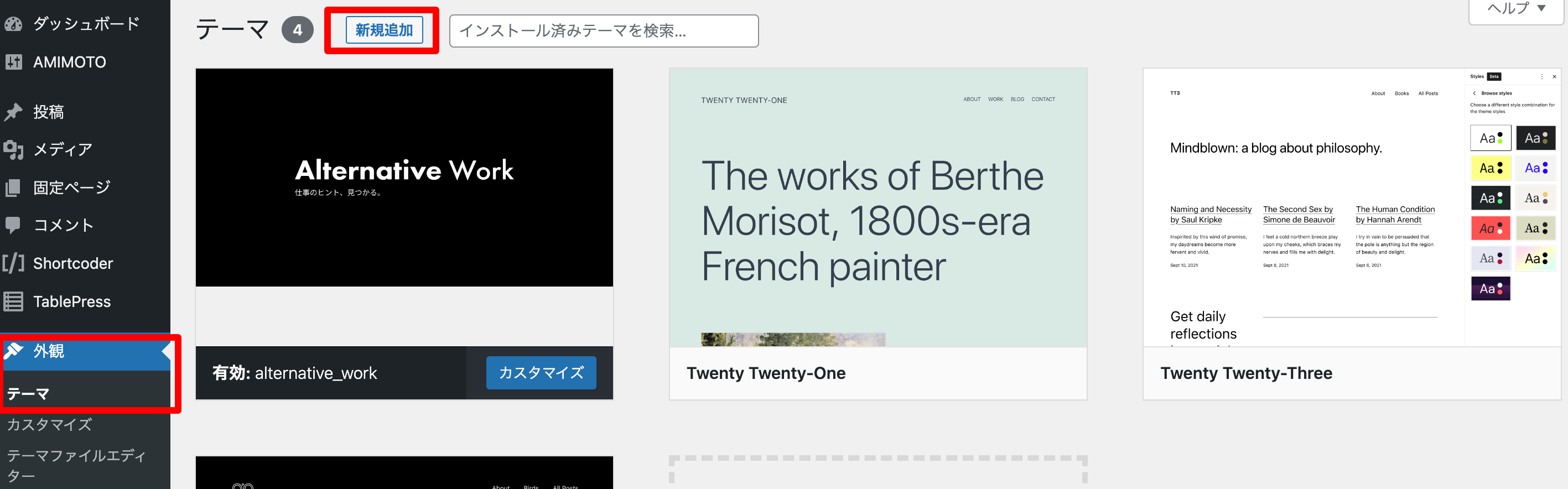
「外観」>「テーマ」>「新規追加」からテーマをインストールできます。
ホームページの設定
ホームページに「最新の投稿」を表示するか「固定ページ」を表示するか決めることができます。
サイトをブログやメディアとして使う場合には「最新の投稿」、企業サイトのようなWebサイトとして使う場合には「固定ページ」を選ぶと良いでしょう。
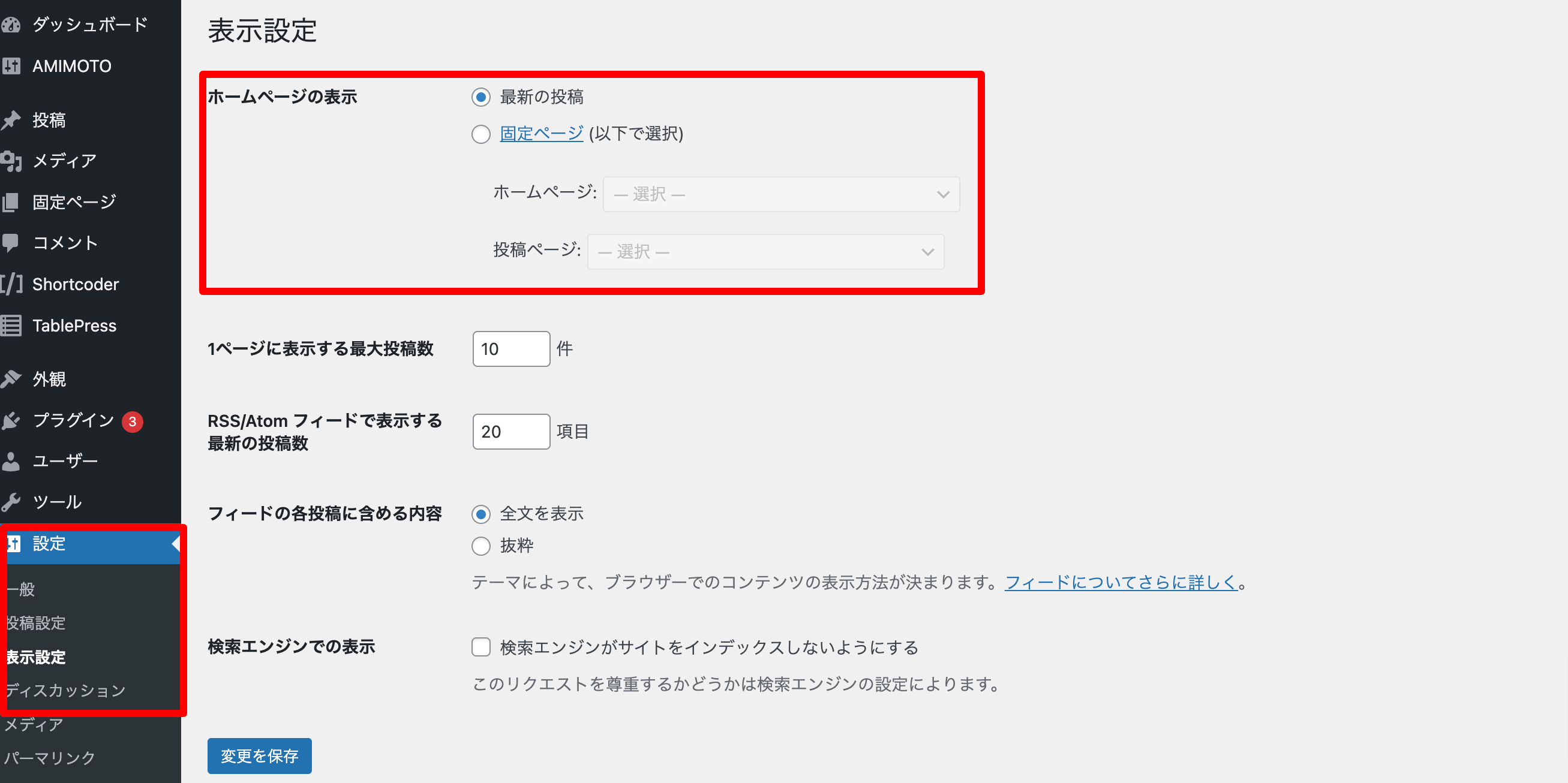
「設定」>「表示設定」から設定できます。
デザインの確認・カスタマイズ
WordPressのテーマをインストールしたら一度デザインを確認しましょう。
デザインのカスタマイズ方法は選択したテーマによって異なりますが、「外観」>「カスタマイズ」から変更できることが多いです。
メニューの設定
メニューを設定します。
ナビゲーションやフッターの項目を設定できます。(テーマによって異なります)
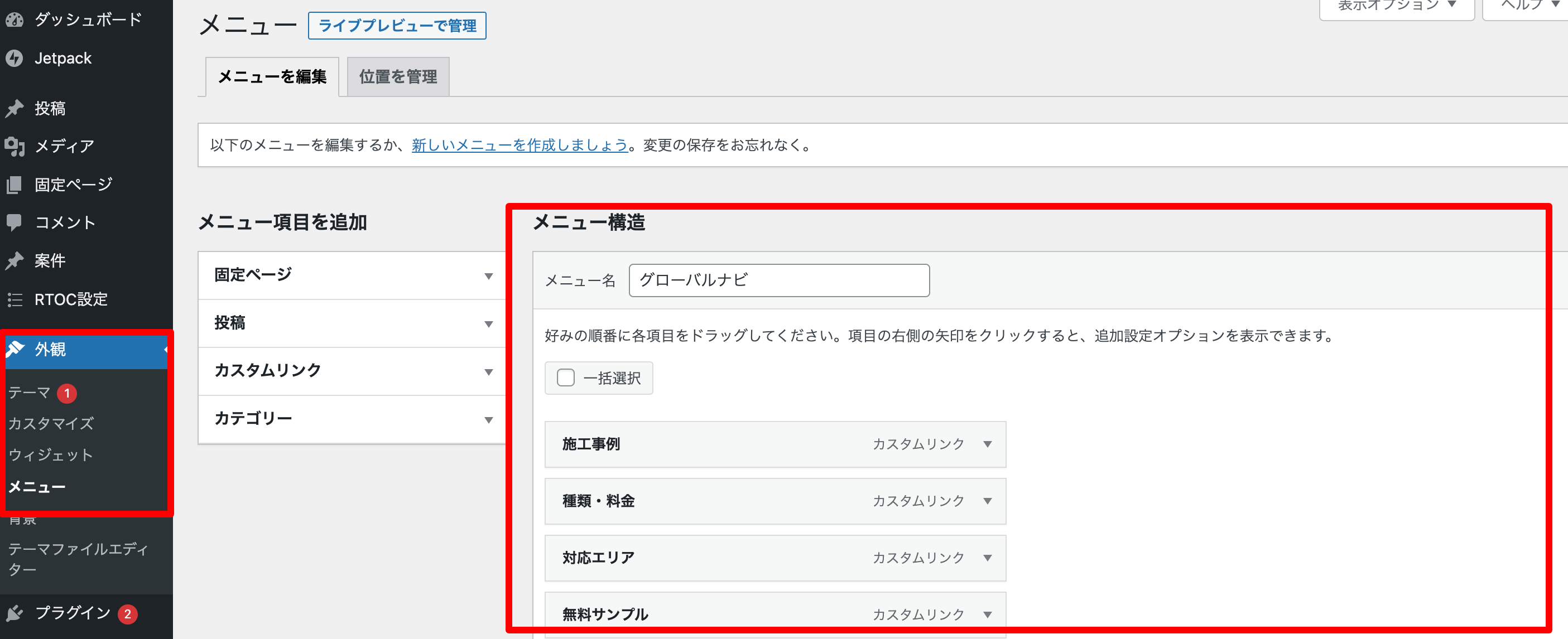
「外観」>「メニュー」から変更できます。
ウィジェットの設定
ウィジェットはサイドバーの項目などを設定できます。
初期設定では「メタ情報」が表示されていて、管理画面へのログインページURLも表示されます。一般的なメディアやブログでは不必要ですので削除しましょう。
「外観」>「メニュー」から変更できます。
コメントのON・OFFの設定
WordPressには記事に対するコメント機能もついています。
便利な一方で、コメントを受け付けたくないこともあるでしょう。その際はコメント機能をオフにしましょう。
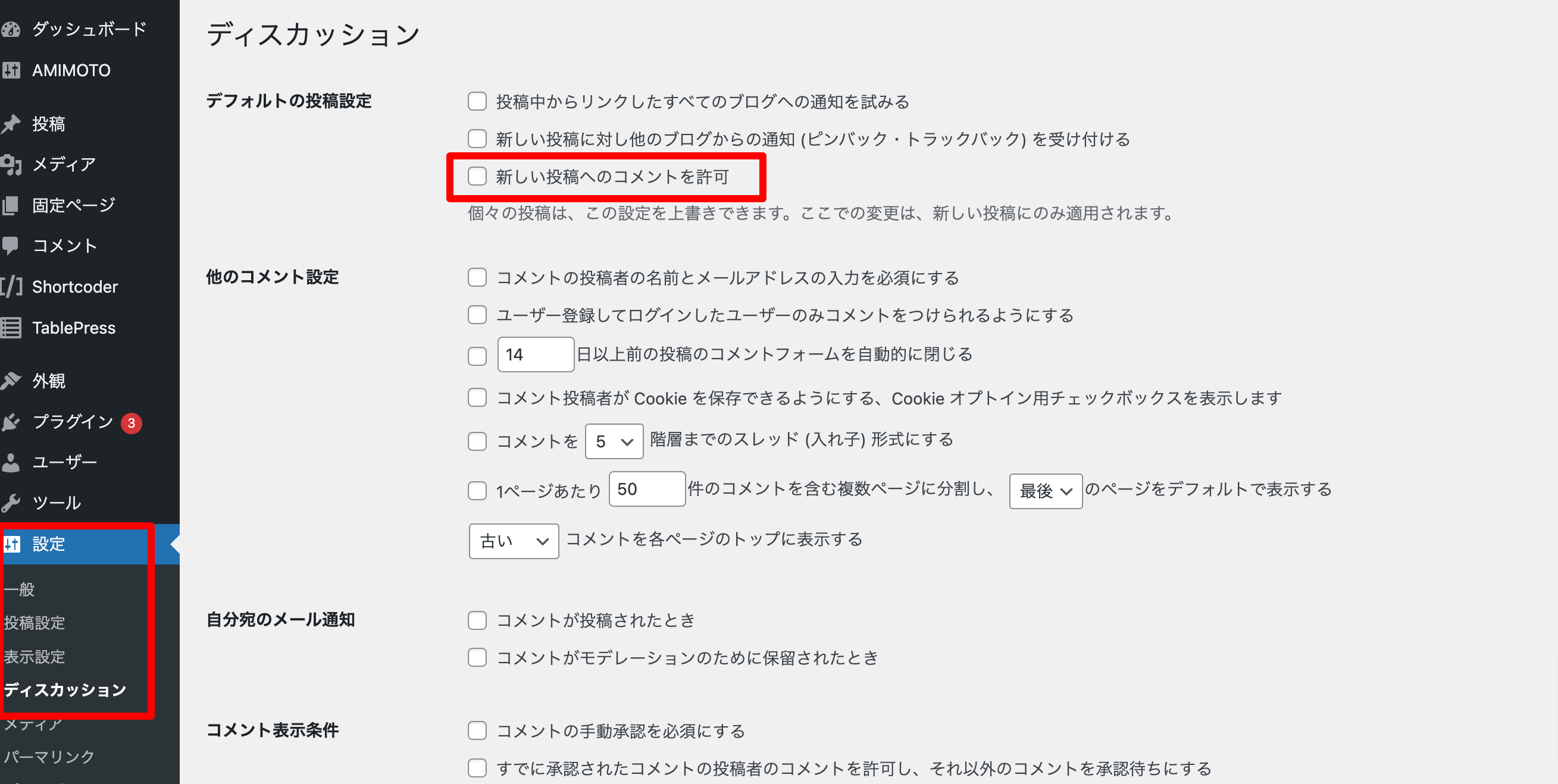
「設定」>「ディスカッション」を選択し、「新しい投稿へのコメントを許可」のチェックを外しましょう。
カテゴリ・タグの作成
WordPressではカテゴリやタグの設定ができます。
投稿する記事の内容を踏まえて、カテゴリやタグを事前に決めておきましょう。
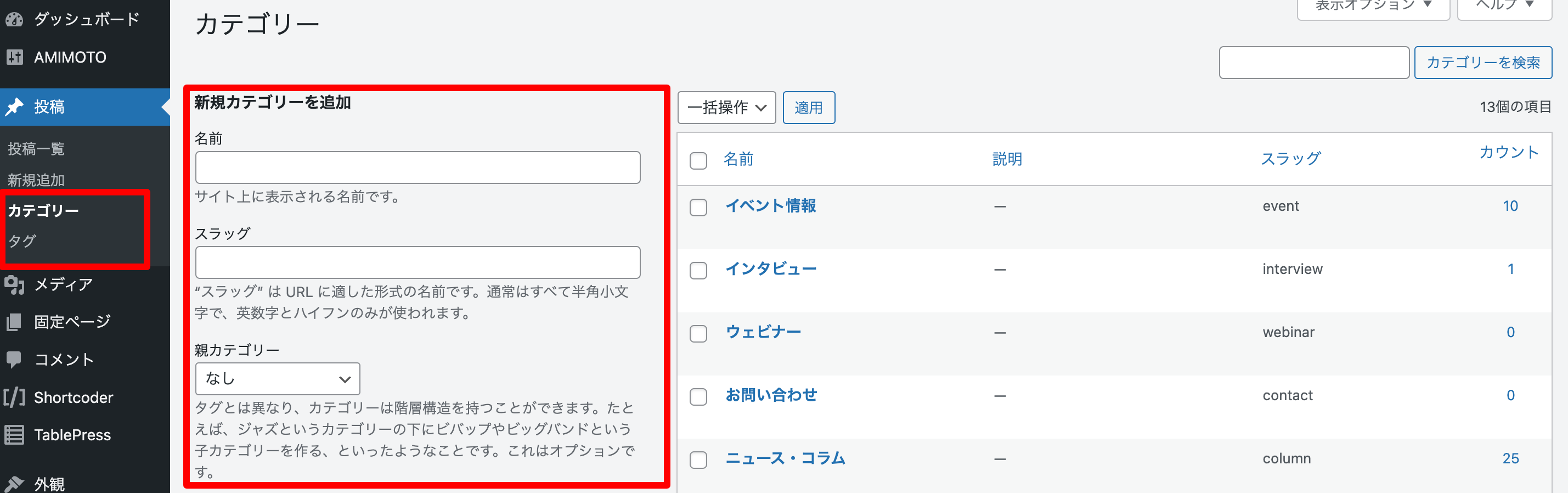
著者名の変更
著者名は初期設定では管理画面にログインするためのユーザー名になっています。
初期設定のまま投稿すると、ユーザー名がすぐに分かってしまい、セキュリティ上よくありません。
「ユーザー」>「ニックネーム」に表示する著者名を設定し、一度保存します。
すると「ブログ上の表示名」に先程入力した著者名が表示されるので、チェックして再度保存しましょう。
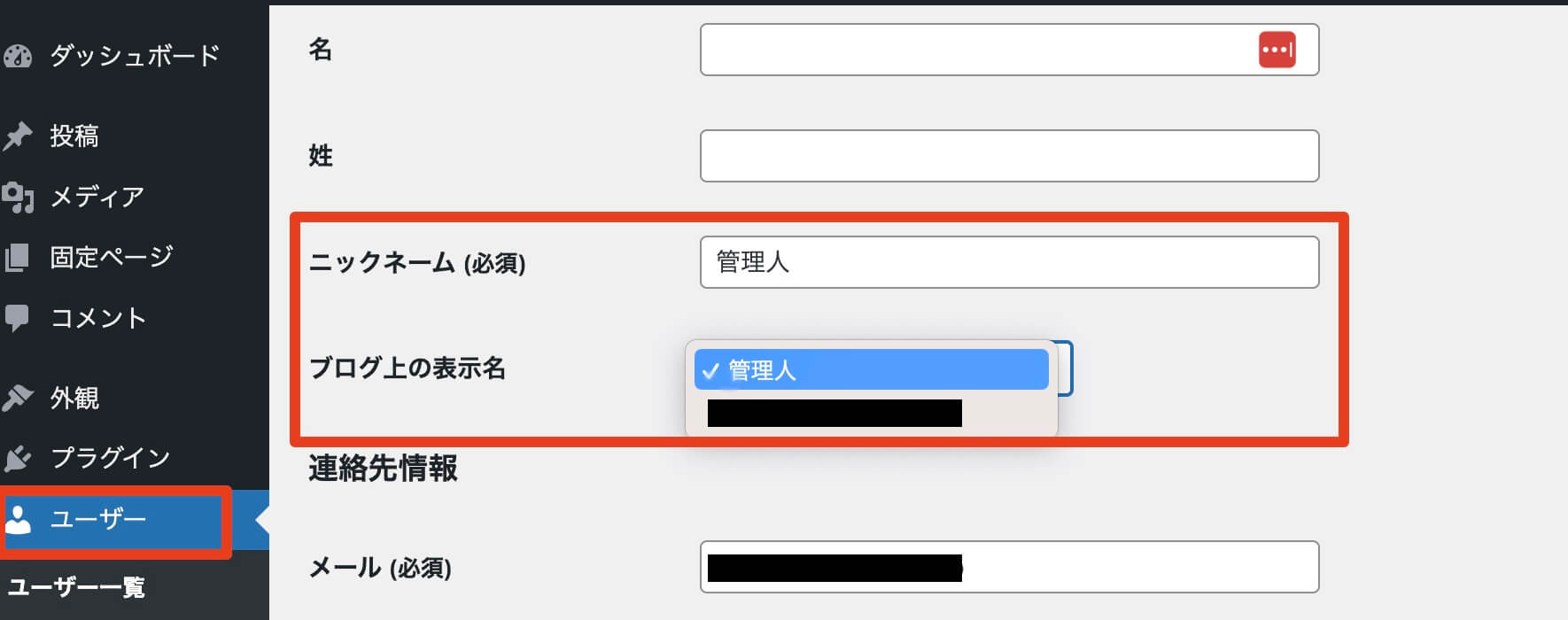
不要な投稿・ページ・コメントを削除
WordPressをインストールすると、サンプルの投稿やページ、コメントが作成されています。
これらはデザイン確認用に作られているので、デザイン確認後は忘れずに削除しましょう。
不要なプラグインを削除
レンタルサーバーの簡単インストールを使ってWordPressをインストールすると、不要なプラグインがインストールされていることがあります。
プラグインを確認し、不要なものがあれば削除しましょう。
必要なプラグインをインストール
必要なプラグインをインストールしましょう。どんなプラグインを選択するかは個人差がありますが、以下のようなプラグインは検討してみると良いでしょう。
- スパム対策
- 画像軽量化
- サイトマップ
- バックアップ
- 目次作成
プラグインをインストールすることで不具合が出ることがあります。長期間更新されていないものは避け、バックアップを事前にとり、慎重にインストールしましょう。
Google Analyticsの設定
Google Analyticsを設定します。利用するテーマで設定方法が異なります。一般的には以下の3つの方法のどれかで設定できます。
- 外観>カスタマイズから入力する
- 独自の項目が作成されている
- テーマファイルエディターに直接タグを入力する
Google Search Consoleの設定
Google Search Consoleを設定しましょう。クロールのリクエストを依頼することができます。Google Analyticsの設定が完了していればスムーズに設定できます。
以上、WordPress構築時のタスク一覧の紹介でした。
紹介しているチェックリストはNotion上で複製するだけで簡単に使えます。
スピーディーに漏れなくWordPress構築を始められますので、ぜひお使いください。

さとゆずSATOYUZU
株式会社キャスターで、採用支援事業「CASTER BIZ 採用」のWebマーケティングと『Alternative Work』の運営を担当しています。私生活ではECサイトの運営など。週3日働き、他の日は好きなことをやっています。3歳の娘に翻弄される日々を送っています。
メールマガジン

仕事のヒントが見つかる情報をお届けしています。
メールマガジン