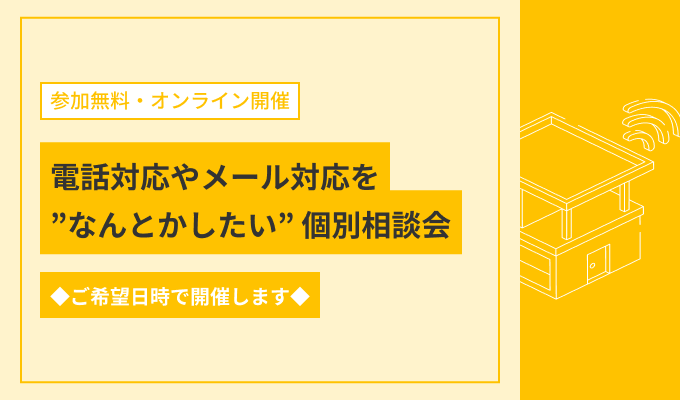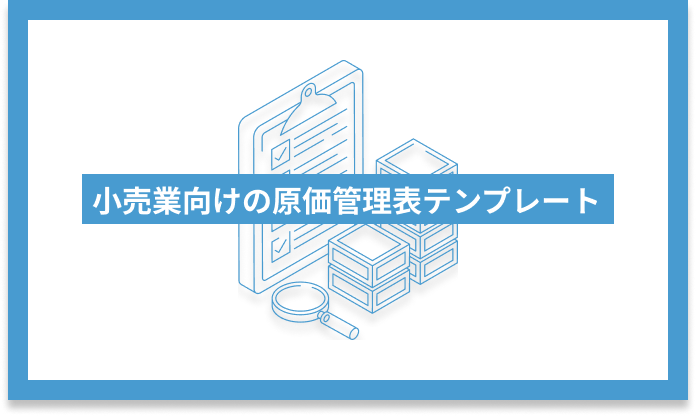近年の社会情勢や働き方改革などにより、企業でのチャットツールの利用は一気に加速しました。
チャットには「やりとりの履歴が残る」「情報を平等に得られる」などのメリットがありますが、個々人での使い方や考え方にばらつきがあることから、せっかくチャットを導入しても、実はそのメリットを十分に享受しきれていないケースも見かけます。
今回は、Slackのメリットを最大限に活かすために決めておきたいチャットルールや、知っておきたい活用法を解説します。(「9/1より料金改定!Slackの基本と活用法のおさらい」もぜひ併せてご覧ください)
会話はチャンネル内でおこない、情報の透明性を担保する
チャットの大きなメリットである「情報の透明性」ですが、チャットの使い方次第では逆に情報格差を生んでしまうことにも繋がりかねません。
Slackでチャットをする際には、ワークスペース内の「複数人が所属するチャンネルに書き込む」方法と「個人宛にダイレクトメッセージを送る」方法の2つがありますが、企業でチャットを活用する場合は基本的にチャンネル内で会話するのがおすすめです。チャンネル内でおこなわれた会話はチャンネルに参加する全員が把握することができるため、伝え漏れや情報格差が生まれにくく、情報の透明性が保たれます。
ダイレクトメッセージの場合は個人間でのやりとりになるため、チャットで議論をして何かを決定したとしても同じ内容を必要な人へ伝言する必要があり、効率が悪く、説明の仕方によっては誤解も生まれやすくなります。また、ダイレクトメッセージは当事者が稼働していない間、重要な情報が個人間チャット内に放置されることにもなるので、情報管理の面でもできる限りチャンネル内でやりとりを進めていくことが好ましいでしょう。ダイレクトメッセージは、たとえば個人情報のような他のメンバーが知るべきではない情報のやりとりなど、限定的に使うのが良さそうです。
もし、機密情報や部門内情報などを扱うため不特定メンバーへの情報漏洩が心配な場合には、チャンネルに鍵をかけることが可能です。具体的には、Slackではパブリックチャンネルとプライベートチャンネルに分けて作ることができます。鍵のかかっていないパブリックチャンネル(チャンネル名の前に“#”がついている)は、誰でもそのチャンネルに参加することができます。一方で、プライベートチャンネル(チャンネル名の前に“鍵マーク”がついている)は、招待した特定の人しか参加できないチャンネルです。
チャンネル内で扱う情報や話題によって、パブリックとプライベートを使い分けるとよいでしょう。チャンネルを作る際に、パブリックチャンネルかプライベートかを選択することができます。
チャンネルの作り方の手順は、以下の通りです。
① サイドバーの「チャンネル」横の「+」をクリックし、「チャンネルを作成する」を選択。
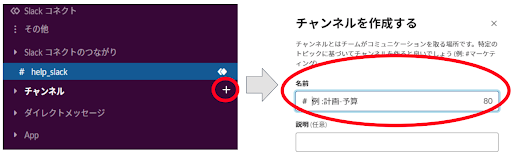
② チャンネル名をつける。任意でチャンネルの概要など「説明」を追加。
③ メンバーを限定したい場合には「プライベートチャンネルにする」を選択。選択しない場合は、パブリックチャンネルになります。
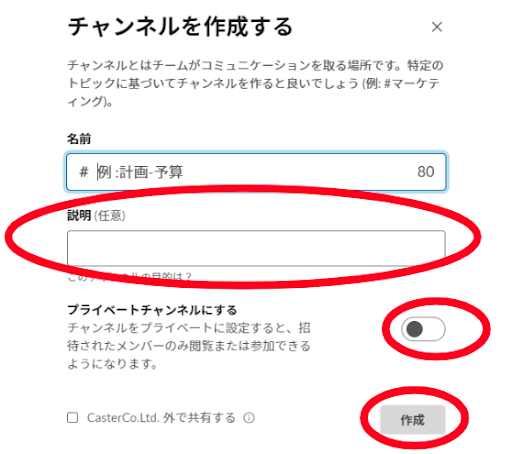
④ 「作成」をクリック。チャンネルにメンバーを追加するか、後で追加するかを選択することで新規チャンネルが生成されます。
チャット環境を整え、情報やコミュニケーションを整理する
チャットは単なる業務連絡だけでなく、業務上で必要なさまざまな会話や雑談などがやりとりされる場なので、大量のテキストと情報が行き交うことになります。必要な時に必要な情報をスムーズにやりとりできるよう、コミュニケーションを取りやすいチャット環境を作ることが必要です。
以下では、チャット導入に際して決めておきたい具体的なルールをご紹介します。
チャンネル名にルールを設ける
会社の人数や事業数が多ければ多いほど、ワークスペースのチャンネル数も増えていきます。一目でどんな話題を扱っているチャンネルなのかが分かるように、チャンネル名の付け方に一定の規則を設けましょう。たとえば、『Alternative Work』を運営する株式会社キャスターでは全社的に以下のようなルールがあります。
(例)
#01_general
#02_事業部/部署名/チーム名
#03_任意参加
全社的なアナウンス事項は01、事業部/部署/チームごとのチャンネルは02、部活などの任意参加のチャンネルは03など、レイヤーによって番号を設定する。
(例)
#pj_プロジェクト名
プロジェクトを表すpjをチャンネル名の最初に記載し、何らかのプロジェクトのチャンネルであることを明確にする。
(例)
#outside_プロジェクト名/外部関係者名
外部の人が入っているチャンネルであることを明確にする。
このようにチャンネルを整理することで、チャンネルを探す手間が省けたり、複数のチャンネルにわたって同じ内容をバラバラに議論する状況を防いだりなど、情報を一元化することができます。
また、定期的にチャンネルの見直しを行うことも重要です。特にプロジェクトごとのチャンネルなどは新しいものがどんどん立ち上がるので、終了した案件のチャンネルは適宜整理していきましょう。
チャンネルが不要になった場合、アーカイブまたは削除することができます。アーカイブはやりとりの履歴が保存されたままなので、アーカイブ後も検索して閲覧することができ、必要に応じて復元することも可能です。履歴などを完全に削除したくない場合には、アーカイブを活用するのがおすすめです。
プロフィールにルールを設ける
チャンネル名と同様に、各アカウントのプロフィールも一定のルールに基づいて設定しましょう。送りたい相手を間違うことなく、手間をかけず探せるようにすることで業務の効率化を図れます。
ちなみに、キャスターではプロフィールについて以下のようなルールを設けています。
(例)
氏名:本名/社員番号(例:山田太郎/0001)
※氏名の間にスペースなし
※氏名と社員番号の間は半角アンダースペース“_”を使用
(例)
表示名:名前(ローマ字)+半角スペース+名字(ローマ字)+/+氏名(本名・漢字)
(例:Taro Yamada/山田太郎)
※半角英字で名前と名字の頭は大文字
(例)
役職・担当を入力
※組織表に従って入力
(例)
自分の写真をアップロード
Slackには氏名と表示名の2つがあるので、それぞれをルール化しましょう。名字と名前の入力順や、スペースを入れるかどうか、全角か半角かなどまで詳しく決めておくことで、送信者を探しやすくなります。役職・担当の欄についても、略称ではなく正式名称で入力することや、兼務がある場合の記載方法など、できるだけ迷いが生じないようにルール化しておくとよいでしょう。
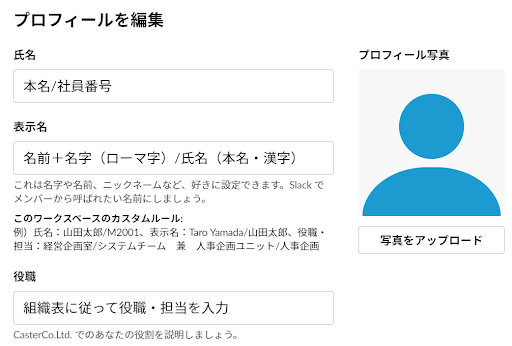
メンション・ブックマーク・ピン留めなどで情報を見落とさない
チャットでは大量の情報がやりとりされるので、必要な情報を見落としたり、相手に見落とされてしまったりすることも。そのような状況を防ぐために、情報の送り手・受け手のそれぞれが工夫できることをまとめます。
メンション
メンション機能(メッセージ内に「@アカウント名」を記載)を活用することで、「誰に伝えたいのか」を明確にすることができます。
複数のメンバーが参加しているチャンネルへの投稿は、「誰でも見ることができる」反面、場合によっては「自分には関係ない」と他人事のように受け取られてしまうケースもあります。伝えたい相手が明確な場合は、「メンション」機能を利用しましょう。メンションは相手に通知が届くので、重要な内容の見逃し防止にも繋がります。
なお、メンションしたい人が複数いる場合には「@アカウント名」を複数入力することでそれぞれに通知が届きます。チャンネル内のメンバーに広く周知したい場合には、「@channel」と入力するとグループのメンバー全員に、「@here」と入力するとにログイン状態の人(Slackを開いている人)に向けてメッセージを届けることができます。
ブックマーク保存
チャットに流れてきた重要なメッセージやファイルをブックマークに登録することで、後からまとめて見返すことが可能です。ブックマークに登録したアイテムは自分だけが確認できます。
ブックマークの手順は次の通りです。
①ブックマークに登録したいメッセージにマウスポインターを重ねる。
②右上に表示されるアイコン一覧からブックマークアイコンをクリック。
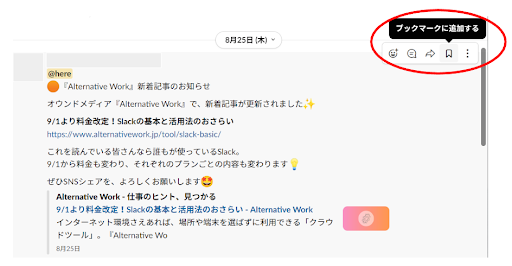
③画面左のサイドバーの上部の「ブックマーク」から、登録したメッセージやファイルをまとめて確認することが可能。
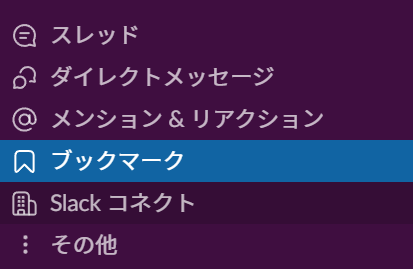
④ブックマークを解除したい場合は、再びブックマークアイコンをクリック。
ピン留め
「ブックマーク」に似た機能で「ピン留め」があります。特定のメッセージを「ピン留め」できる機能です。自分だけが確認できるブックマークとは異なり、「ピン留め」はチャンネルに参加しているメンバー全員に対して表示されます。
ピン留めの手順は以下の通りです。
①ピン留めしたいメッセージにマウスポインターを重ねる。
②「縦に点が3つ並んだアイコン」をクリックし、「チャンネルへピン留めする」を選択。
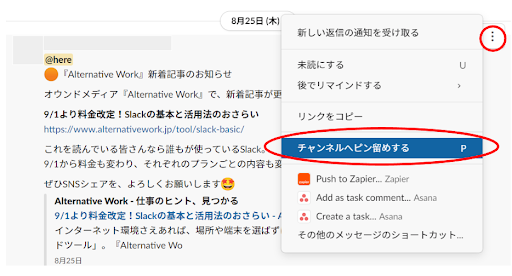
③チャンネルのヘッダーにある「ピン留めアイテム」をクリックすると、ピン留めされたメッセージに移動。
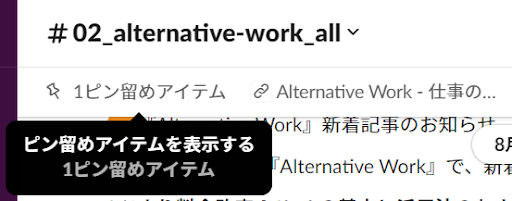
関連ページの追加
また、スムーズに業務を進めるためにチャンネルやダイレクトメッセージのヘッダーに「関連ページを追加する」ことも有効です。たとえば、プロジェクトのスケジュールやタスク管理表などよく開くものを設定しておくと便利です。
関連ページを追加する手順は以下の通りです。
①チャンネル名にマウスポインターを重ね、「横に点が3つ並んだアイコン」をクリックし、「関連ページを追加する」をクリック。
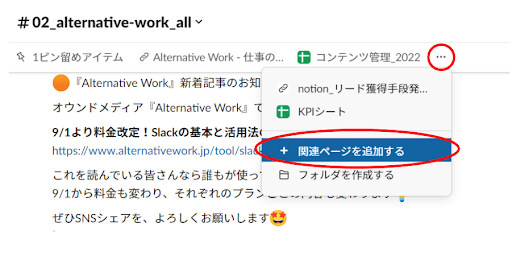
②リンクを入力。
③名前を決定して、追加をクリック。
個々人のチャンネル整理やステータス管理で生産性をアップ
ここまでは社内でのルール化やチャンネル内での活用法についてお伝えしてきましたが、個々人の使い方の工夫次第で、さらにチャットでのコミュニケーションを効率化することも見込めます。
サイドバーの整理
たくさんあるチャンネルを優先度や関連度ごとに整理しておくと、スムーズに業務に取り組むことができます。
まずは、「スター」機能を活用するのがおすすめです。チャンネルやダイレクトメッセージに「スター」をつけることで、サイドバーに「スター付き」セクションが表示され、チェックすべきものがまとめて一覧表示されるようになります。
スターのつけ方の手順は以下の通りです。
①スターを付けたいチャンネル/ダイレクトメッセージの名前をクリック。
②☆マークから、「スター付き」をクリック。
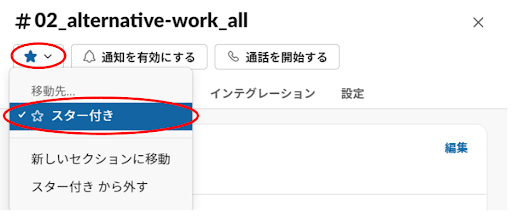
③「スター付き」セクションにチャンネル/ダイレクトメッセージがまとめて表示される。
複数のプロジェクトを担当していたり仕事を兼務していたりなど、チャンネル数が特に多い場合には、「カスタムセクション」を使用してサイドバーをより細かく整理することができます(デスクトップ版Slackのみ対応)。
カスタムセクションの設定の手順は以下の通りです。
①左サイドバーの「チャンネル」にマウスポインターを重ね、3つのドットアイコンから「セクションを作成する」を選択。
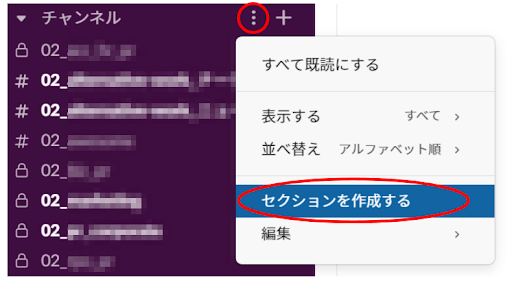
②カスタムセクションの名前を入力。(すでにセクション名を入れている場合には、候補の1つを選択)
③必要に応じて「スマイルのアイコン」 をクリックし、絵文字を選択。
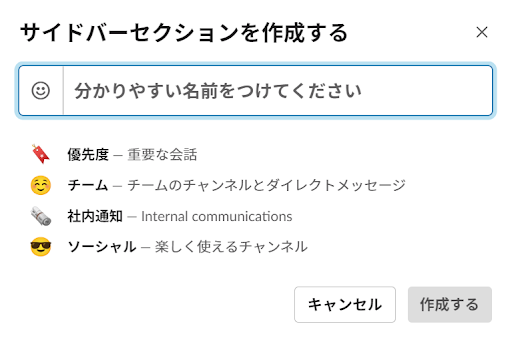
④「作成する」をクリック。
⑤作成したセクションに移動したいチャンネルやダイレクトメッセージをドラッグ。
ステータスの設定
Slackなどのチャットは、相手の姿や状況が見えない非同期なコミュニケーションです。そのため、「ログイン状態」や「ステータス」で自分の状況を知らせることも有効です。
「ログイン状態」を知らせる手順は以下の通りです。
① 右上にある自分のプロフィール写真をクリック。
② 「ログイン状態を離席中に変更」または「ログイン状態をアクティブに変更」をクリック。
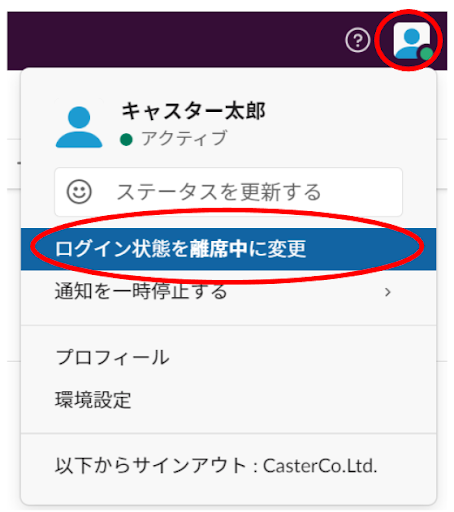
③ ②で選択した状態がアイコン写真の右下で表示される(アクティブの場合は緑の丸、離席中の場合はグレーの丸)。
その他に、勤務時間などに応じて通知を一時停止する「おやすみモード」などを活用するのもおすすめです。設定しておくと、通知を停止している間はアイコン写真の右下(丸)のところに「z」が表示されます。勤務時間外、集中したい時、仕事をしない時間を作る時などに活用してみてください。
また、「ステータスを設定」することで、たとえば会議中・病欠・休暇中などより詳しいステータスを相手に知らせることができます。
「ステータス」を表示する手順は以下の通りです。
① 右上にある自分のプロフィール写真をクリック。
② 「ステータスを更新する」フィールドをクリック。
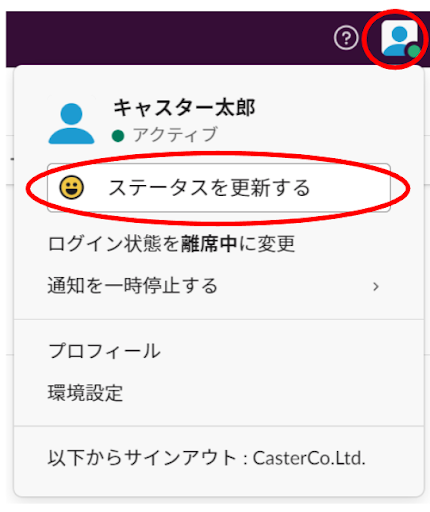
③ ステータスを入力して絵文字を選択する or ステータスオプションの候補を選択。
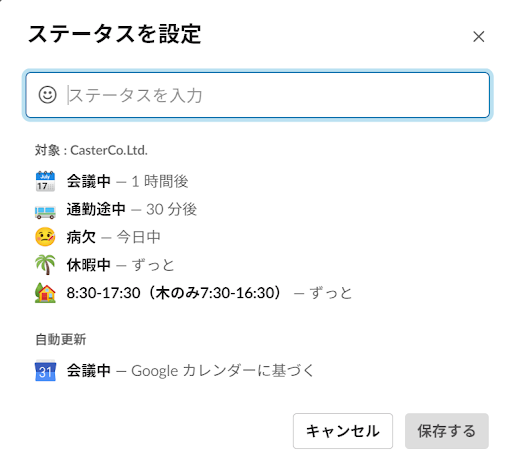
④「次の時間の経過後に削除」もしくは「有効期限」をクリックして、ステータスを削除する時間を選択(「通知を一時停止する」にチェックを入れると、ステータスの設定が解除されるまで通知をオフにすることが可能)。
⑤ 「保存する」をクリック。
⑥ アカウント名の後に絵文字が表示される。マウスポインターを重ねると、ステータスが表示されます。
⑦ステータスを解除したい場合は、右上にある自分のプロフィール写真をクリックし、「ステータスを削除」をクリック。
ただし、たとえログイン状態がアクティブになっていても、相手がすぐに返事をできる状況かどうかは分かりません。ステータスはあくまで目安であって、チャットでのコミュニケーションが非同期だということは念頭においておきましょう。
以上が、Slackのメリットを最大限に活かすために導入時に決めておきたいルールや、知っておきたい活用法でした。
これからSlackの導入を検討している方は、「9/1より料金改定!Slackの基本と活用法のおさらい」もぜひ併せてご覧ください。また、Slackに関する記事をまとめてチェックしたい方は「Slack」のタグよりご覧ください。
Slackの返信漏れ、タスク漏れを解決したい方は、「「Slackで情報が流れる」問題を解決!SlackとNotionを活用したマルチタスク管理方法」も参考にしてみてください。

山咲 かもめKAMOME YAMASAKI
企業内起業家、兼ライター。建築・金融・不動産業界にて15年働いた経験を活かし、企業の新規事業開発やマーケティングをサポート。休日はフォトグラファーとしても活動中。2020年に個人で不動産投資を開始、将来の夢はメガ大家さんになること。
メールマガジン

仕事のヒントが見つかる情報をお届けしています。
メールマガジン

仕事のヒントが見つかる情報をお届けしています。