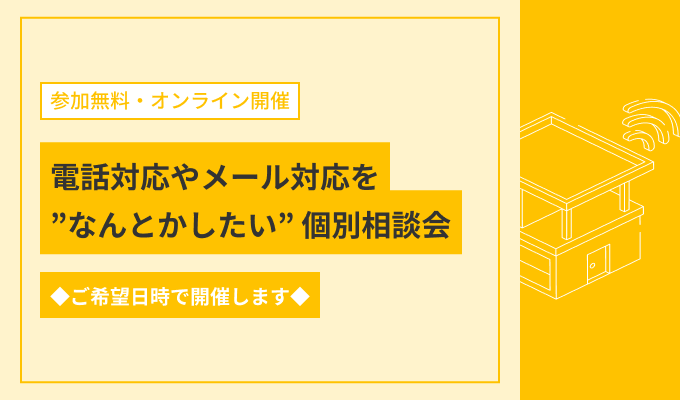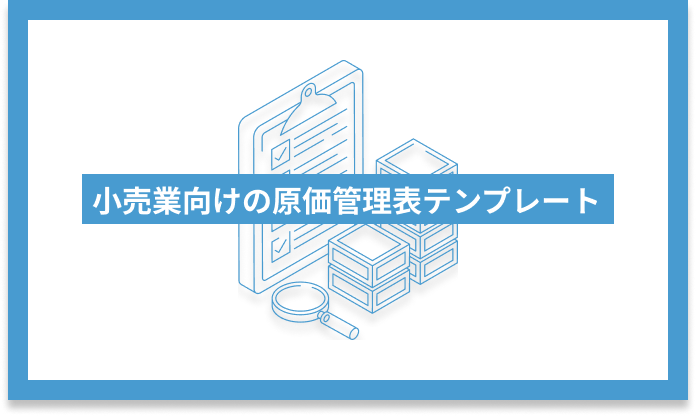この記事では、AI動画生成サービスTypeframesについて紹介します。
※2024年4月時点の情報です。
\AIより柔軟な対応が可能なサービス/

頼れるアシスタントが月額2.5万円で多種多様な業務をサポート。自社採用や一般的なクラウドソーシングとは異なり、依頼から納品までを最短で結ぶサービス。
Typeframesとは
Typeframesは入力した文章をAIが読み取り、その文章に即した動画を作成するサービスです。YouTubeの横長動画やTikTokの縦長動画、どちらでも作成可能なので、SNSを使ったマーケティングにも活用できます。
これまで動画制作には、デザインの知識やビデオ撮影等の技術が必要であるばかりか、音楽を挿入したり最終的な編集作業など、多くの手間と時間を要していました。
しかし、Typeframesを使うことで、これまで動画作成の経験が全くない方でも、簡単に美しい動画が短時間で作成可能です。
新製品のセールス、顧客インタビューを行いたい企業のマーケティング担当者に非常におすすめのサービスです。
Typeframesの料金プランは?
Typeframesを実際に試したい方向けに、無料でデモを体験できるWebサイトが用意されています。ただし、無料デモでは画像生成から画像編集までの機能を使うことができますが、ファイル保存や動画の書き出し(Export)ができません。
有料プランは「HOBBY」「GROWTH」「HAND-MADE」の3種類が用意されており、「HOBBY」プランは、必要最低限の保存・書き出し機能まで。上位プランは音声の生成が行えるなど、生成AIのテクノロジーを充分に活用した動画作成が可能となります。
「HAND-MADE」プランは、ユーザーがTypeframesの機能を利用するのではなく、よりプロフェッショナルなビデオ制作するために専門家に発注するものです。
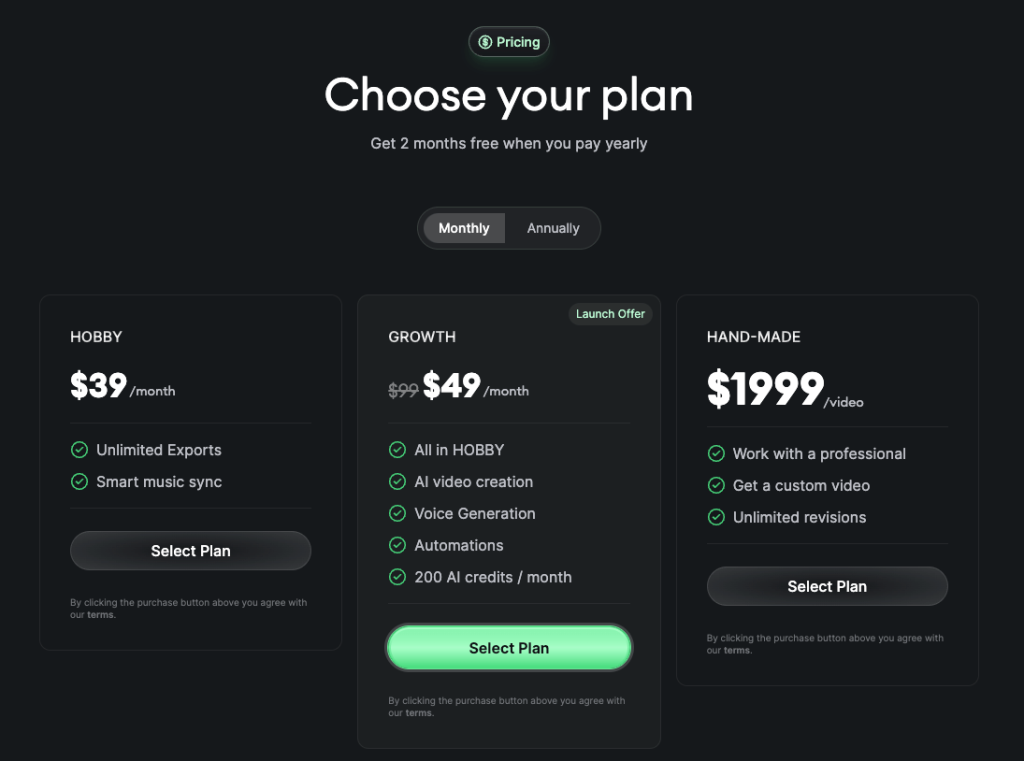
Typeframesは日本語に対応している?
はい、日本語にも対応しています。
日本語にて文章を入力すれば、動画のテロップも日本語にて生成されます。
ただし、日本語入力は英語入力と比較し、動画の編集時にエラーの回数が多くなる印象を受けます。まだベータ版の機能も多いTypeframesですので、完全な日本語対応ができていない可能性があります。今後のアップデートに期待します。
Typeframesを使ってみた
無料のデモを試してみる
Typeframesのメイン画面上部の「Try Demo」ボタンをクリックします。
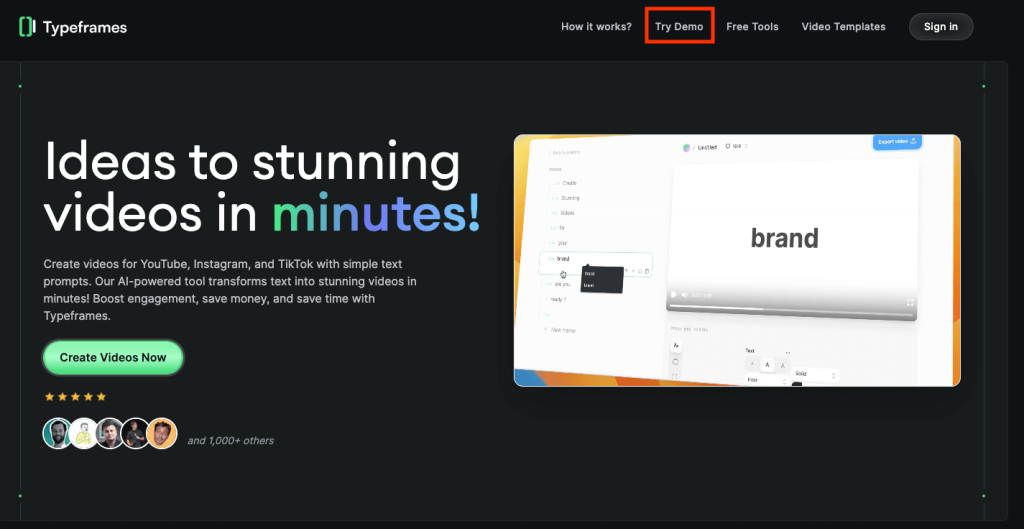
「Easy text-to-video converter」のデモ画面が表示されるので、入力窓に動画で何を伝えたいかを入力します。長文を入力するのではなく、伝えたいセンテンスを一言ずつ、改行して入力するのがコツです。入力した言葉をAIが理解し、適切なタイミングで画面に表示される仕組みになっています。
入力が完了したら、「Generate Video」をクリックします。
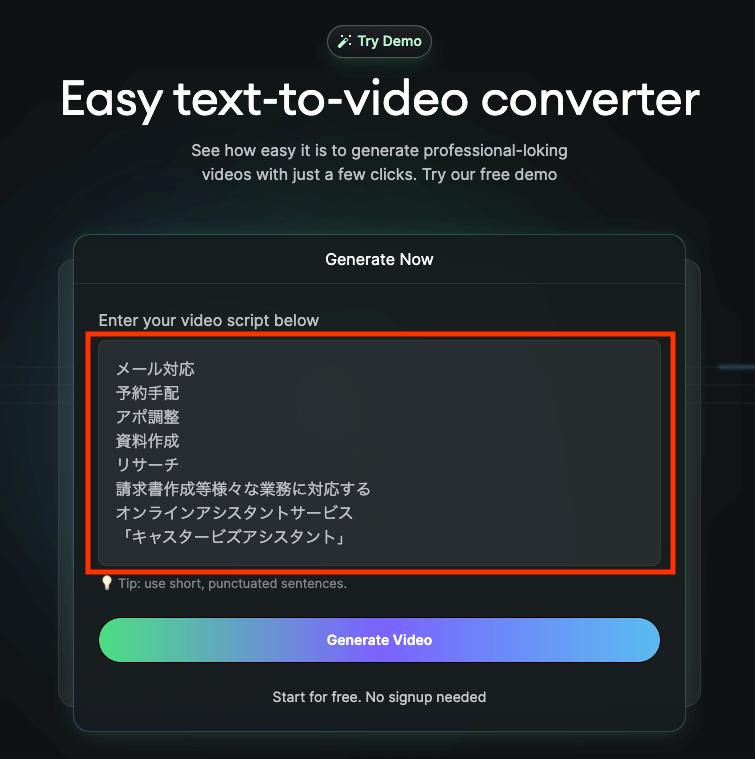
数秒で、動画が生成されました。一見、単純に文字を羅列しただけの動画に感じられますが、音楽や文字送り等に関しては、とても軽快なリズムで作成されています。
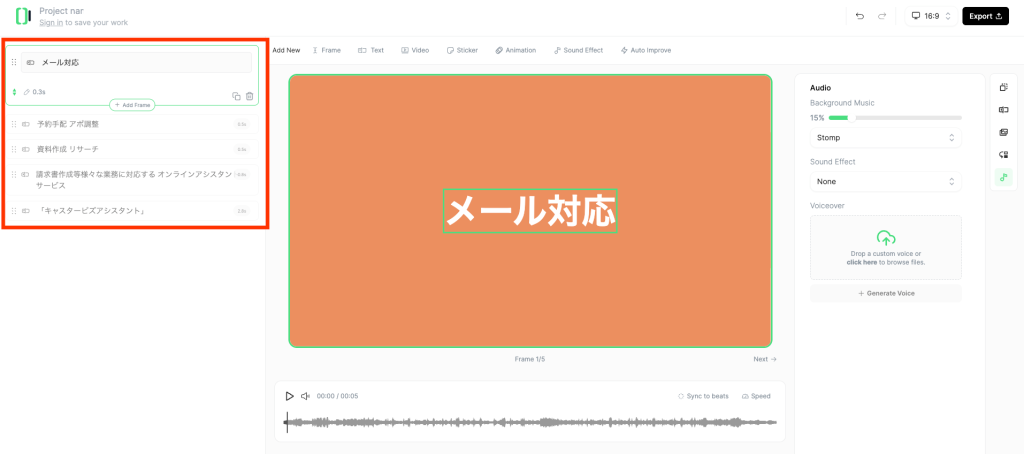
生成された動画の文字送りを変更する
先ほど生成された動画の文字送りを編集していきましょう。
まず文字送りの時間の変更です。画面左のメッセージボックスの時間表示(赤枠部分)をクリックすると、文字の継続時間が0.1秒単位で変更できます。何度か試してみて、適切な時間を設定しましょう。
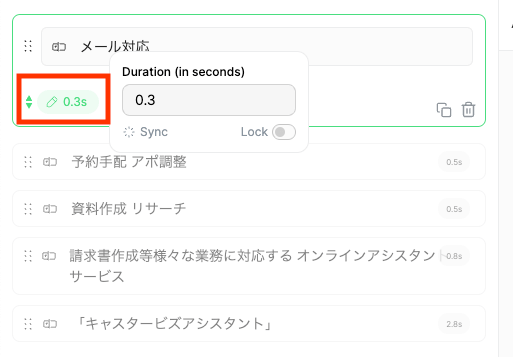
文字を追加したい場合は画面左のメッセージボックスの赤枠部分の二重四角を、クリックするとメッセージボックスが複製されます。ボックス内のメッセージをクリックし、文章を変更します。
メッセージボックスを削除する場合は、赤枠部分のゴミ箱マークをクリックします。
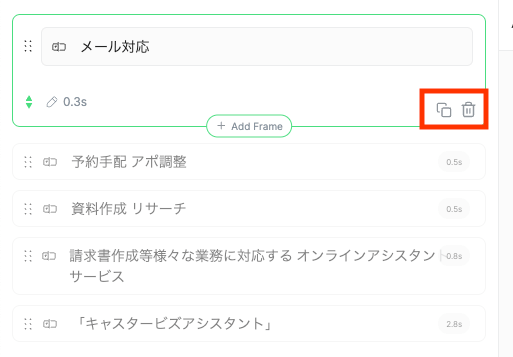
生成された動画の配色を変更する
動画の背景の色を変更してみましょう。画面右側に並んでいるアイコンのうち、赤枠の部分(Background)をクリックします。カラーパレットが表示されるので、好みの色を選択し背景を変更しましょう。
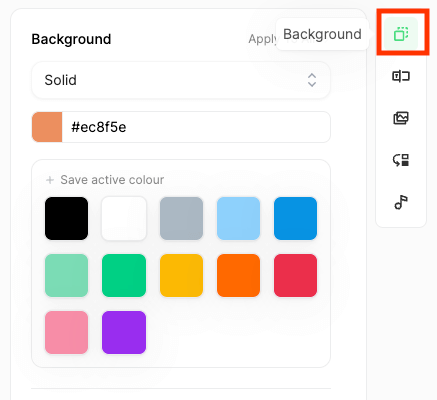
次にテキストカラーの変更です。画面右側の上から2番目のアイコンをクリック。
カラーパレットが表示されるので、好みの色を選択しましょう。
太字や下線を引くなどの調整もできます。
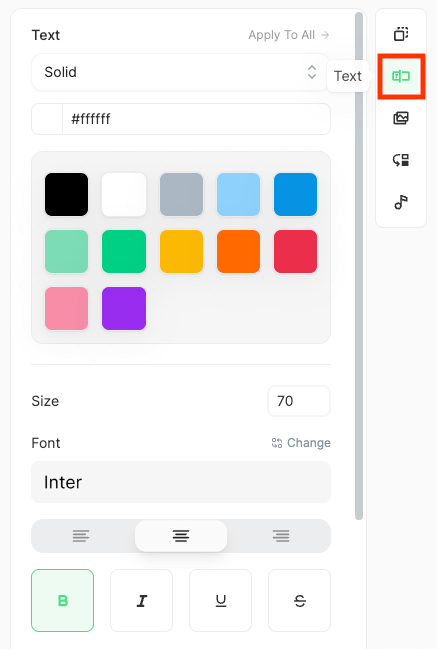
動画にアニメーションなどを追加する
生成されたばかりの動画には、映像やアニメーションが設定されていません。
画面右側の上から3番目のアイコン(Media)をクリックすると、あらかじめTypeframesに登録されているサンプルアニメーションが表示されます。
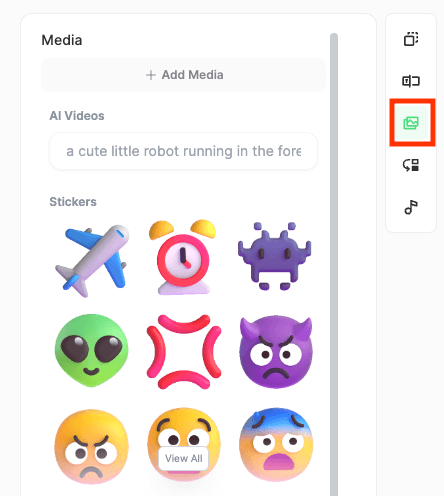
「Add Media」をクリックし、「Animations」を選択。
動画のイメージに合うアニメーションを選択してください。
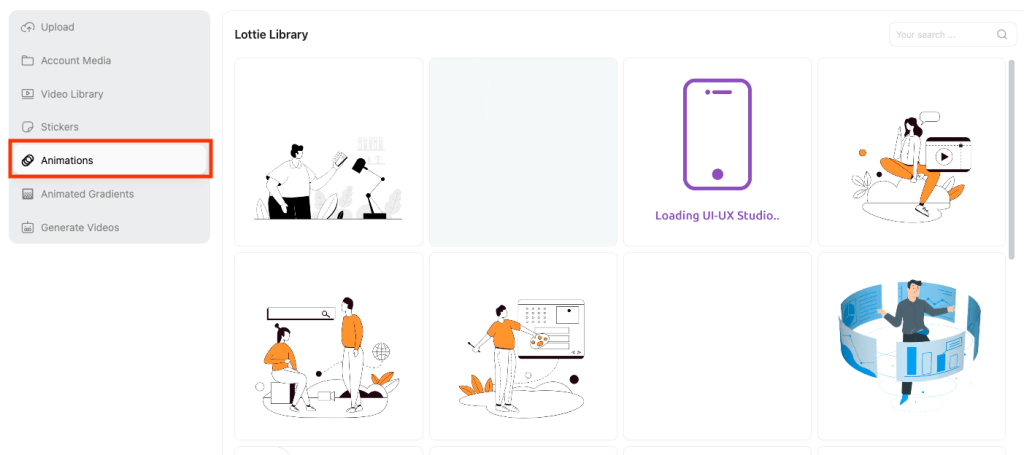
強調したい箇所にアニメーションをつけると、より印象に残る動画になるでしょう。
アニメーションはテキストで検索できます。例えば「mail」と検索すると20個のメールに関連するアニメーションが表示されるので、様々なテイストのアニメーションからイメージに合ったものを選ぶことができます。
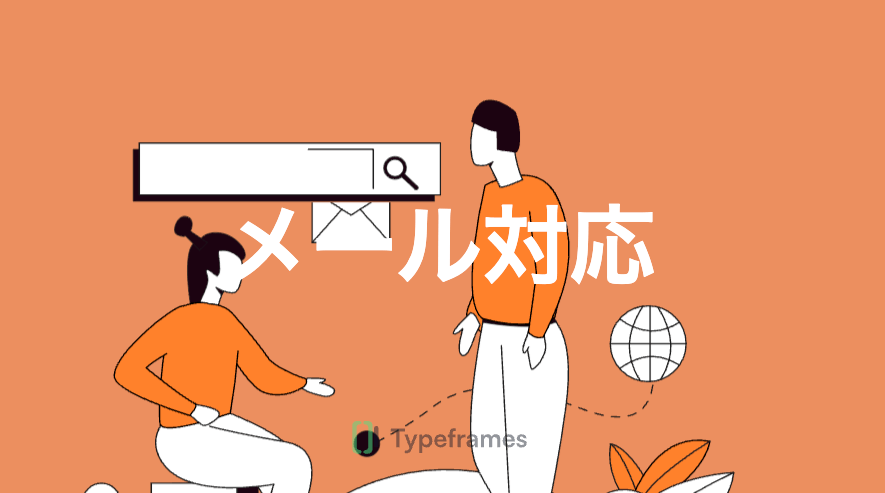
シーンが切り替わるタイミングの映像効果を設定したい場合、画面右側の上から4番目のアイコンをクリックすると、様々な効果を選択できるコマンドが表示されます。
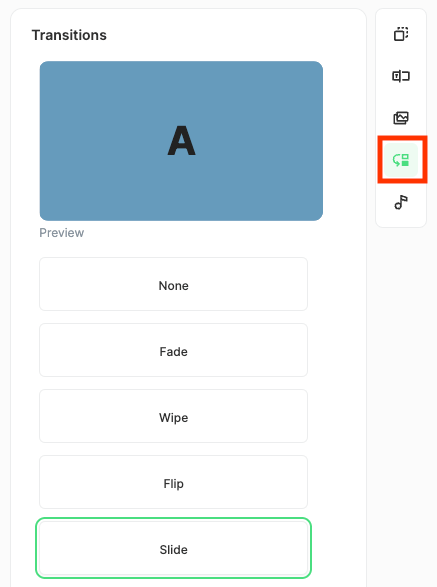
最後に、音楽や効果音を設定・変更します。画面右側の上から5番目のアイコンをクリックすると、現在設定されている音楽や、シーンが変更される際の効果音を設定・変更できます。
こちらも動画のイメージに合うように、色々試してみてください。
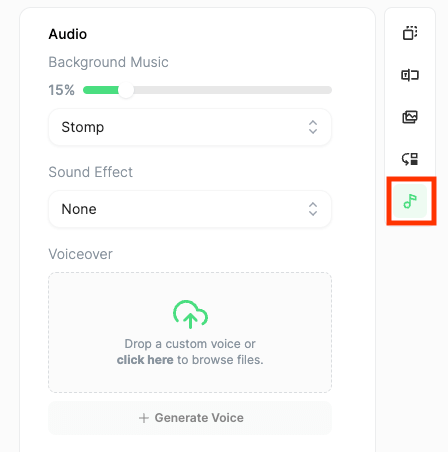
以上、AI動画生成サービス「Typeframes」の紹介でした。
ポップで軽快な動画を短時間で生成できるサービスなので、試作品の宣伝、マーケティングなどに非常に便利です。操作画面も直感的にわかりやすいので、是非一度試してみてください。
「忙しくて動画を作る時間がない…」という方は、弊社のリモートアシスタントサービス「 CASTER BIZ assistant 」がメール対応や資料作成やバナー作成などの手間のかかる仕事をサポートします。Webサイト更新、LPデザイン、データ入力など様々な業務に対応できますので、ぜひご相談ください。

山咲 かもめKAMOME YAMASAKI
企業内起業家、兼ライター。建築・金融・不動産業界にて15年働いた経験を活かし、企業の新規事業開発やマーケティングをサポート。休日はフォトグラファーとしても活動中。2020年に個人で不動産投資を開始、将来の夢はメガ大家さんになること。
メールマガジン

仕事のヒントが見つかる情報をお届けしています。
メールマガジン

仕事のヒントが見つかる情報をお届けしています。