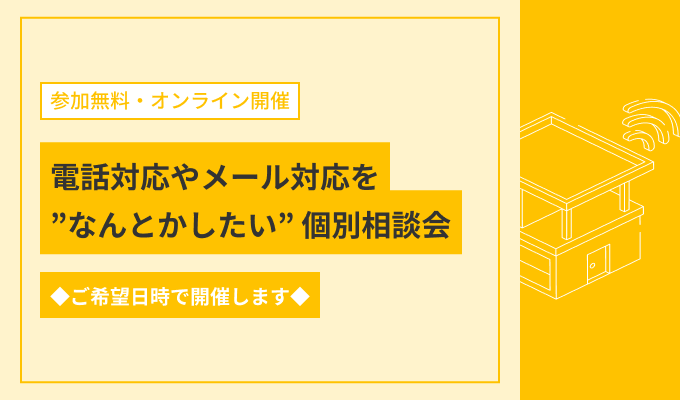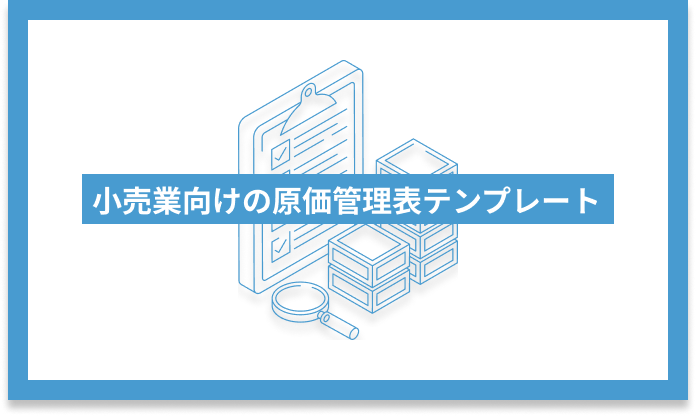この記事では、AI動画生成サービスNoLangについて紹介します。
※2024年8月時点の情報です。
\AIより柔軟な対応が可能なサービス/

頼れるアシスタントが月額2.5万円で多種多様な業務をサポート。自社採用や一般的なクラウドソーシングとは異なり、依頼から納品までを最短で結ぶサービス。
NoLangとは
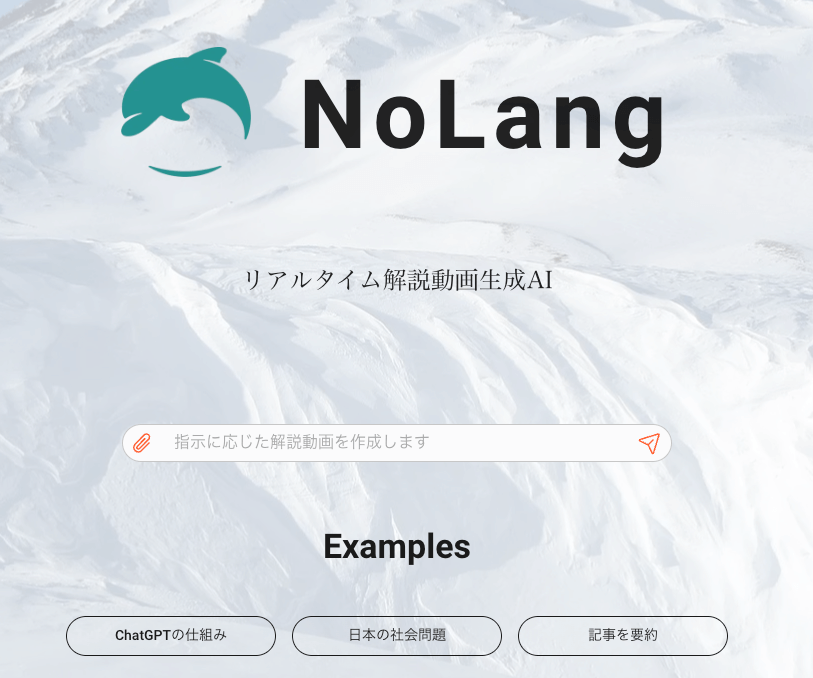
NoLangは、調べたいテーマや質問を入力するだけで、数秒で解説動画が生成されるAIサービスです。
通常の説明動画だけでなく、アバターを使った対話型の解説動画も作成できます。
動画サイズも横長型だけでなく、TikTok、Instagram、YouTubeに投稿可能な縦型ショート動画も簡単に作れるのが特徴です。
これまで動画を作成するには、構成を一から考えて台本を作り、撮影や編集など特殊な技術が必要でした。しかし、NoLangを使うと、動画を一瞬で生成します。生成された動画は後から簡単に編集することが可能です。
情報発信を行っているインフルエンサーや、企業で自社サービスの紹介を行うセールス担当者に大変おすすめのサービスです。
NoLangの料金プランは?
無料で利用できますが、付与されるクレジット数が200のみとなります。それでも数本の動画は作成できるので、お試し利用するには十分です。
無料プランでも生成した動画の編集やダウンロードに対応しています。
有料プランは「Plus」「Standard」「Premium」の3種類で、主に付与されるクレジット数や、生成できる動画の種類に違いがあります。
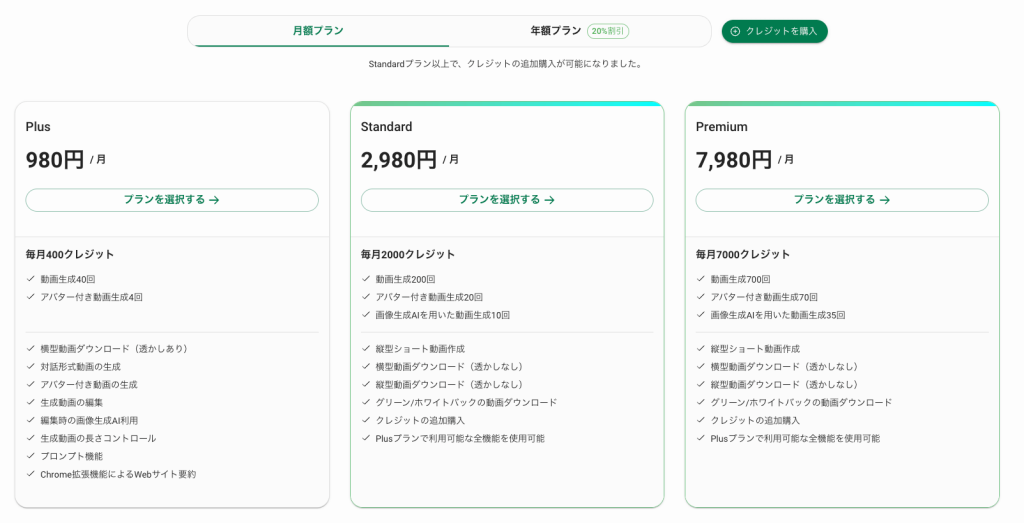
なお、Standardプラン以上で、クレジットの追加購入が可能です。
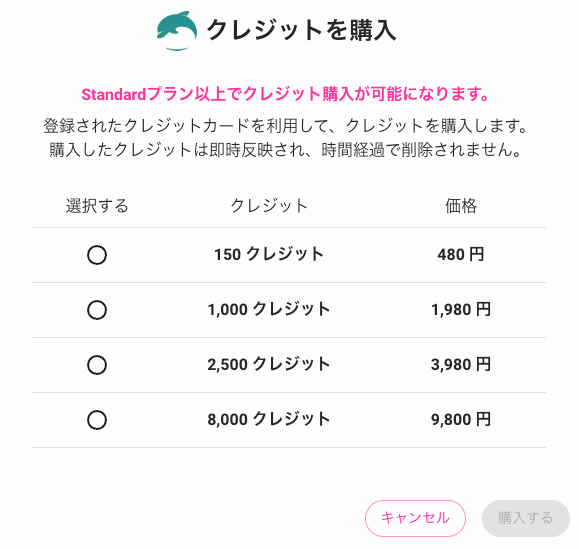
NoLangは日本語で利用できる?
NoLangは、日本の企業により開発されたサービスで、現時点では日本語と英語に対応しています。
国産のサービスということもあり、日本語の読み上げがとても自然です。
また「プロンプト機能」を使えば、話者の口調や表現、動画の展開を日本語で指定することができます。
NoLangを使ってみた
動画の作成準備
動画生成を始める前に「動画設定」を行います。
まず、画面右上の言語選択で「日本語版」を選び、Googleアカウントでログインします。
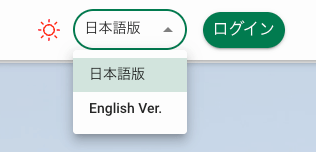
ログイン後に開くトップページ左上の「NoLang」ロゴをクリック。
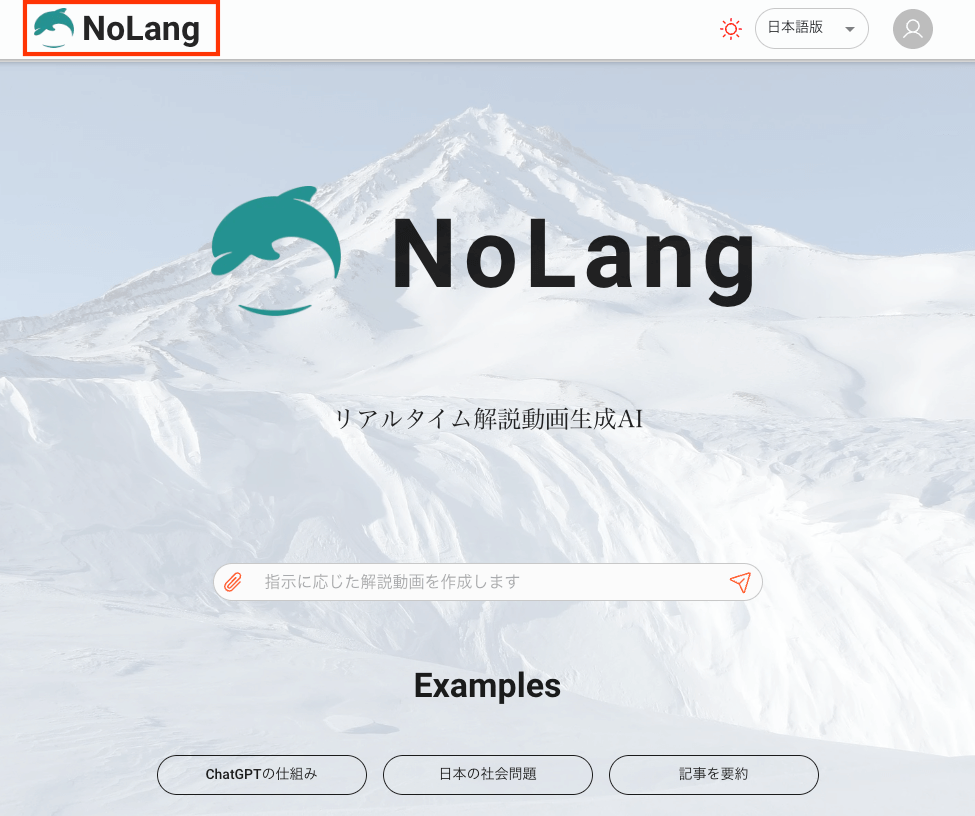
NoLang操作画面にて、上部入力窓の右側「動画設定」ボタンをクリックします。

動画設定の画面が開くので、左のメニューバー「一般」を選択し、生成する動画の長さを設定します。長くなるほど多くのクレジットを消費します。
また、語り手ボイスも変更できるので、お好きな声を選んでください。
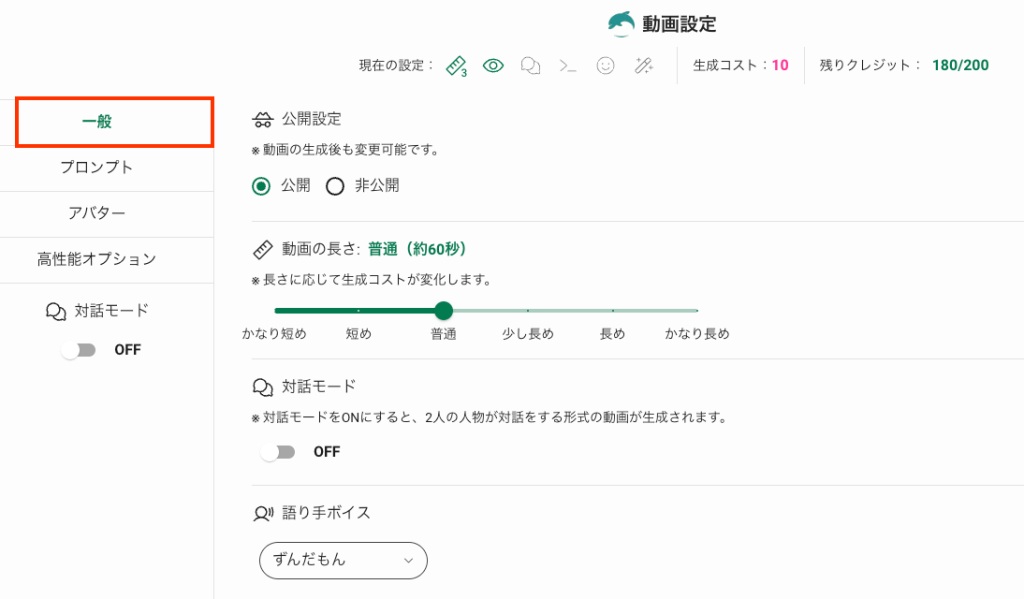
次に、メニューバーの「プロンプト」を選択し、生成する動画の内容についてプロンプト(命令文)を追加することで特徴を与えることができます。
今回は特段プロンプトを入力せず、デフォルト設定のまま進めます。
なお、「対話モード」についてはOFF設定にしてください。
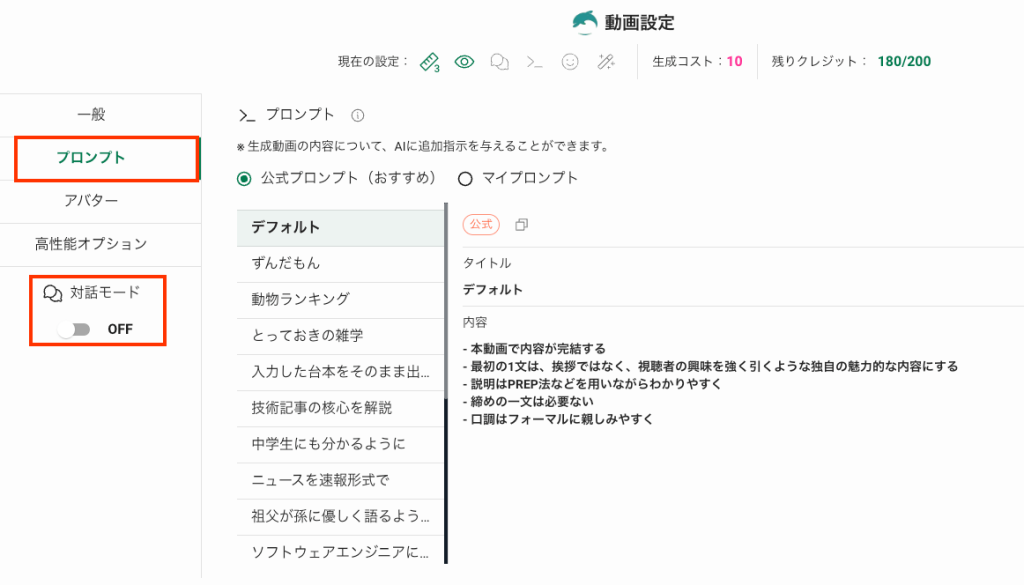
メニューバーの「高性能オプション」は、ベータ版の「高度AI生成」モードについて設定するページです。サンプル画像の通り、非常に高品質な画像生成が期待できます。
ただし、こちらのオプションをONにすると、生成コストが200クレジット必要で、無料プランで付与される全てのクレジットを消費してしまいます。一旦こちらのオプションもOFFで進めます。
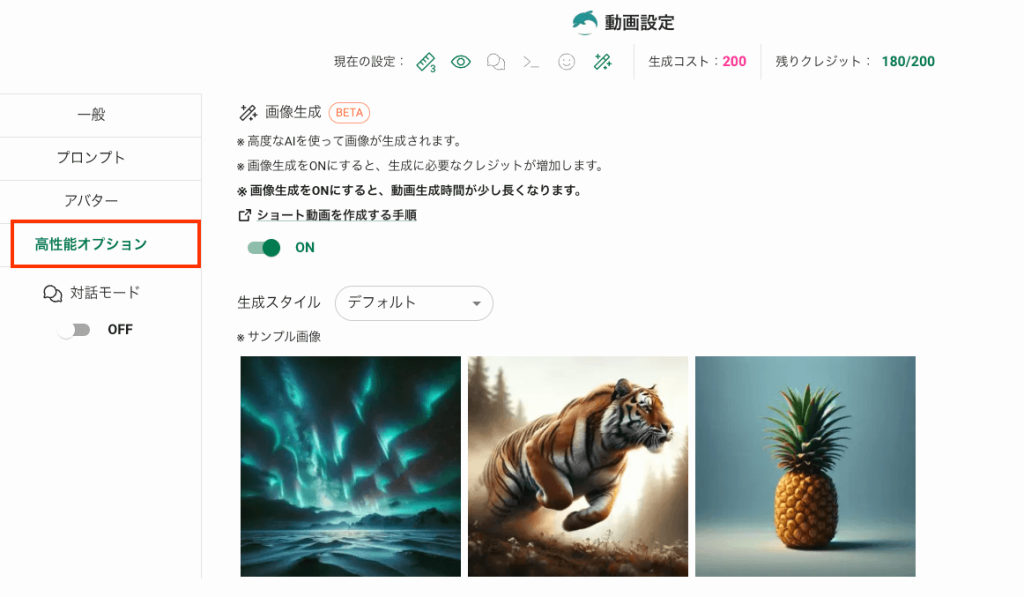
通常の解説動画を生成
動画設定が完了したので、早速動画を生成してみましょう。
画面上部の入力窓に、調べたいテーマや質問を入力し赤枠の矢羽をクリックします。ちなみにこの動画生成に必要なクレジットは10となります。

数秒で、次のような動画が生成されました。内容もさることながら、構成や読み手の発音など、非常に高品質な約1分の動画が完成しました。
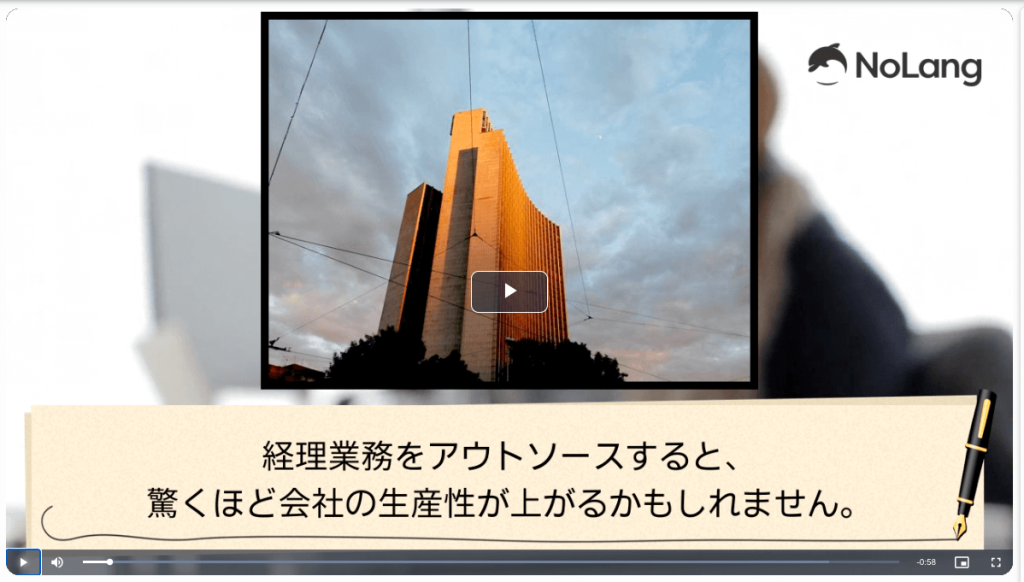
動画の編集、保存方法
生成された動画は、後から編集したり、ダウンロードしたりできます。
編集する場合は、左側のツールバーから「動画編集」を選択します。語り手の声や速度などの変更や、1シーン毎に話す内容や使用する画像などを修正することが可能です。
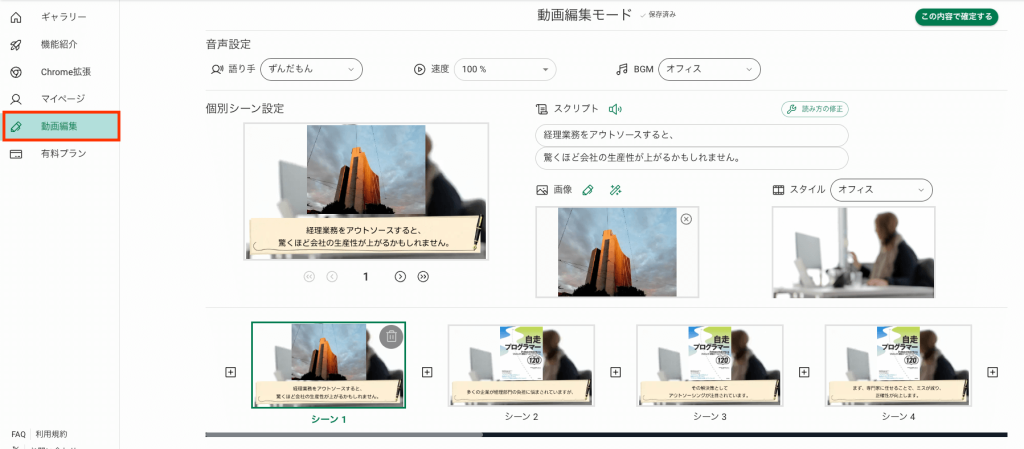
完成した動画は、MP4形式でダウンロードが可能。動画の再生画面下部「ダウンロード」ボタンをクリック。
生成された動画をそのまま横型動画として保存する以外に、モバイル向けの縦型動画として保存することも可能です。ただし、再度縦型動画を生成する必要があるので、追加で同じクレジット数が消費されます。
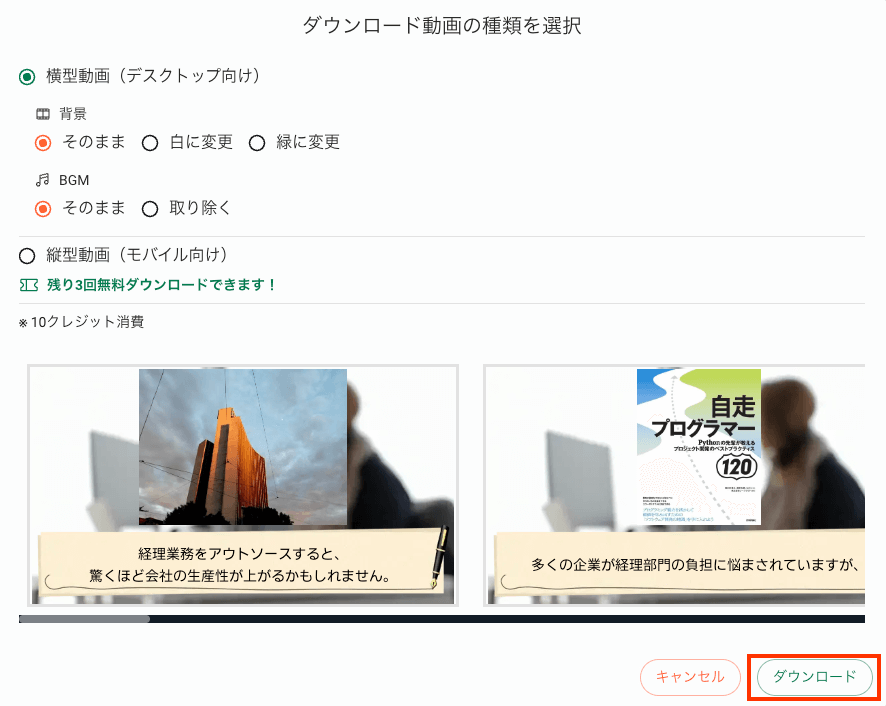
対話型の解説動画を生成
続いて、対話型の動画を作成してみましょう。「動画設定」画面にて「対話モード」をONに変更します。
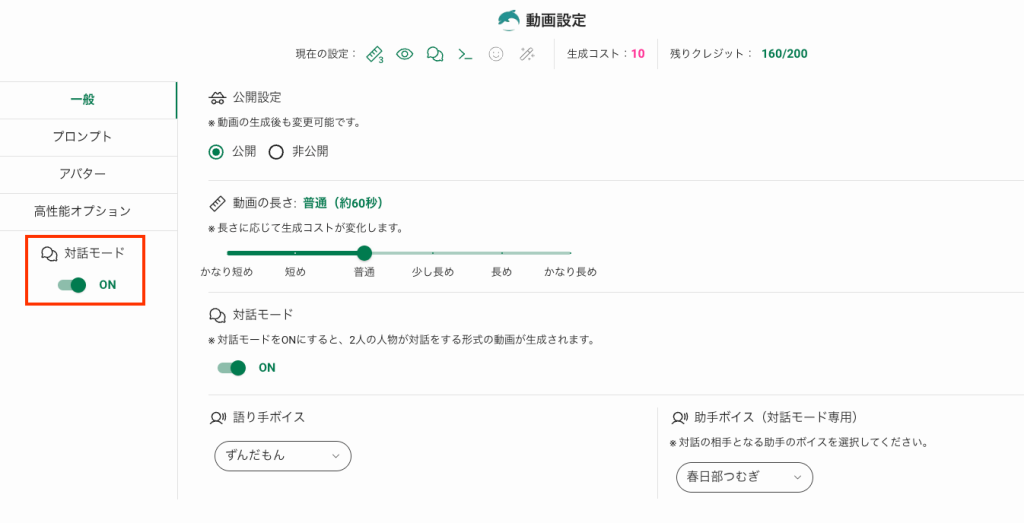
このまま、対話型の動画生成を行うことも可能ですが、アバターを設定することでより視覚に訴えられる動画を作ることができます。
メニューバーから「アバター」を選択し、赤枠で囲んだスイッチをONに変更します。
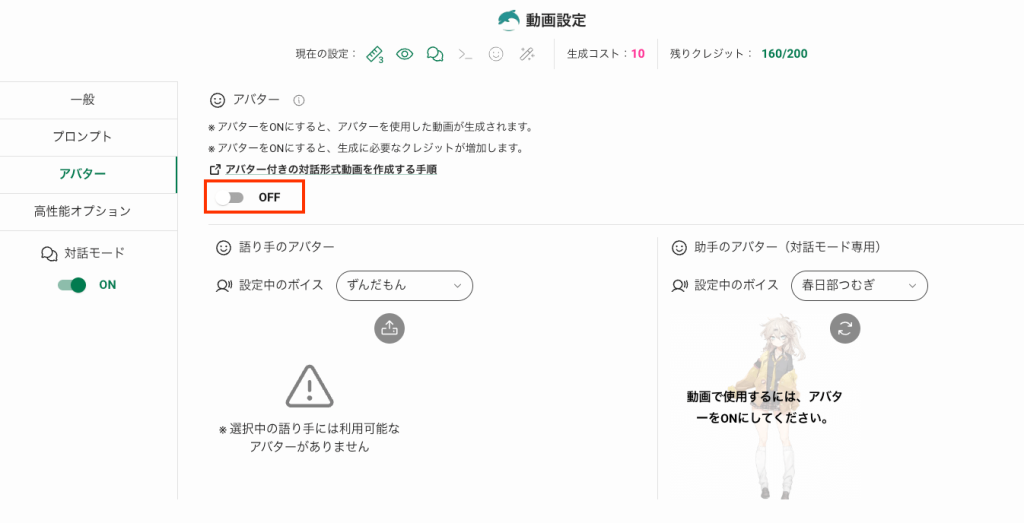
次に、語り手を変更します。語り手の中にはアバターが設定されていないものがあるので、アバターがあるキャラクターを選択してください。なお、語り手の声は「サンプル音声を再生」で確認できます。
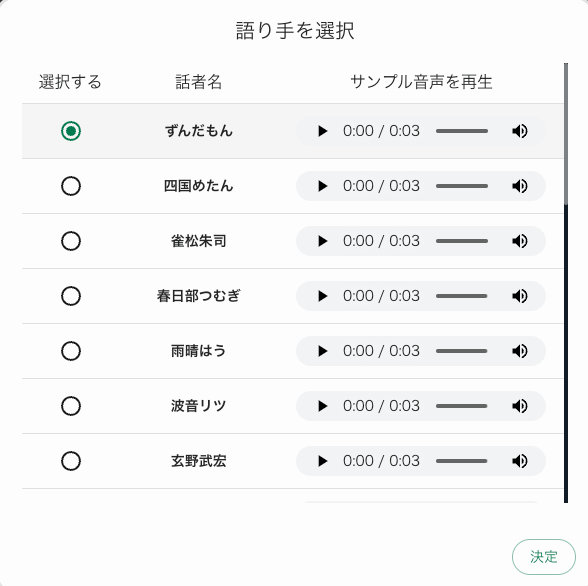
アバターを設定すると、動画生成に必要なクレジットが100となるので、残量に注意して進めましょう。
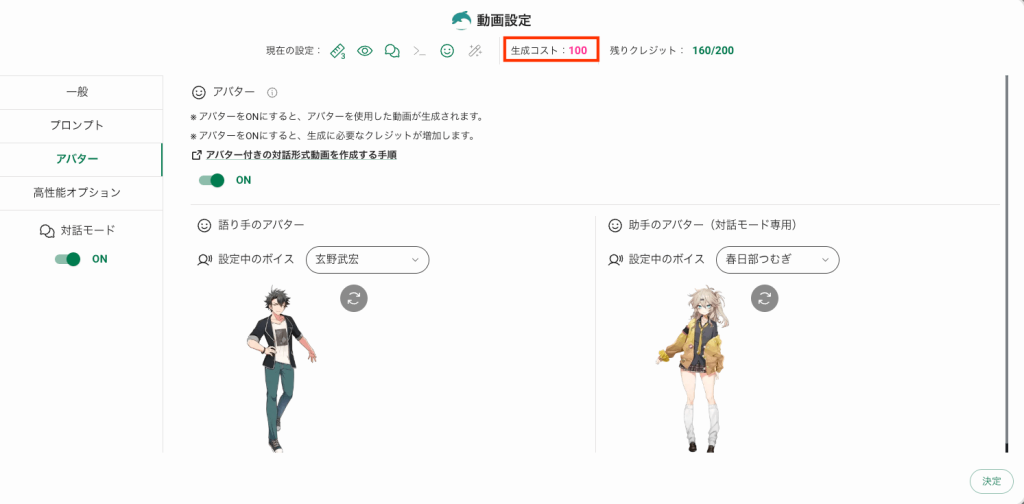
前回と同じく、調べたいテーマや質問を入力します。
例では今回も「経理業務をアウトソースすべき理由」と入力しました。

数秒で、次のような対話型動画が生成されました。
日本のアニメーションに出てきそうなキャラクターが、分かりやすく解説していますが、ちゃんと口が言葉に合わせて動いて臨場感が感じられる動画になっています。
対話型動画も生成後に内容変更が可能です。
動画編集モードを開き、シーンごとに変更してください。
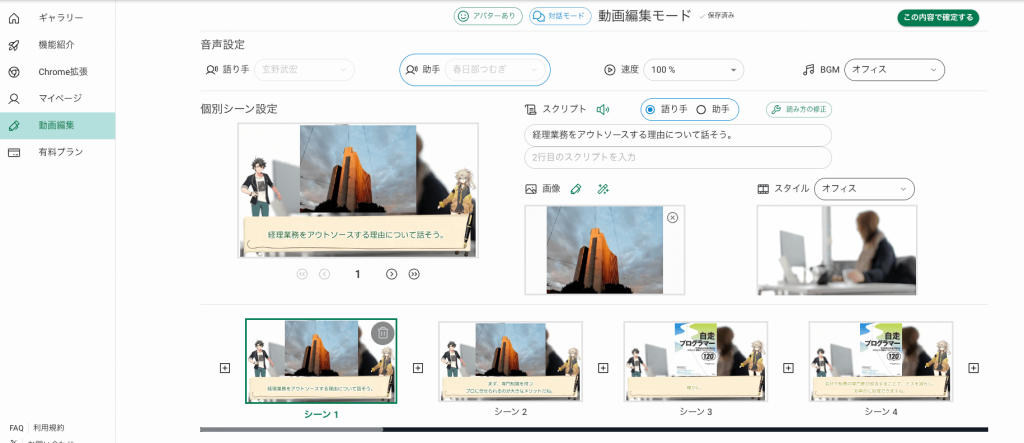
以上、AIショート動画生成サービス「NoLang」の紹介でした。
検索エンジンやChatGPTで調べるような手軽さで、NoLangに一文入力するだけで解説動画が作れます。
日々の情報のインプットから、SNSでの情報発信活動まで、幅広く使えるサービスです。
「忙しくて、動画を編集する時間がない…」という方は、弊社のリモートアシスタントサービス「 CASTER BIZ assistant 」が画像や動画の編集はもちろん、資料作成、データ入力などの手間のかかる仕事をサポートします。他にも在庫管理、メール返信など様々な業務に対応できますので、ぜひご相談ください。

山咲 かもめKAMOME YAMASAKI
企業内起業家、兼ライター。建築・金融・不動産業界にて15年働いた経験を活かし、企業の新規事業開発やマーケティングをサポート。休日はフォトグラファーとしても活動中。2020年に個人で不動産投資を開始、将来の夢はメガ大家さんになること。
メールマガジン

仕事のヒントが見つかる情報をお届けしています。
メールマガジン

仕事のヒントが見つかる情報をお届けしています。